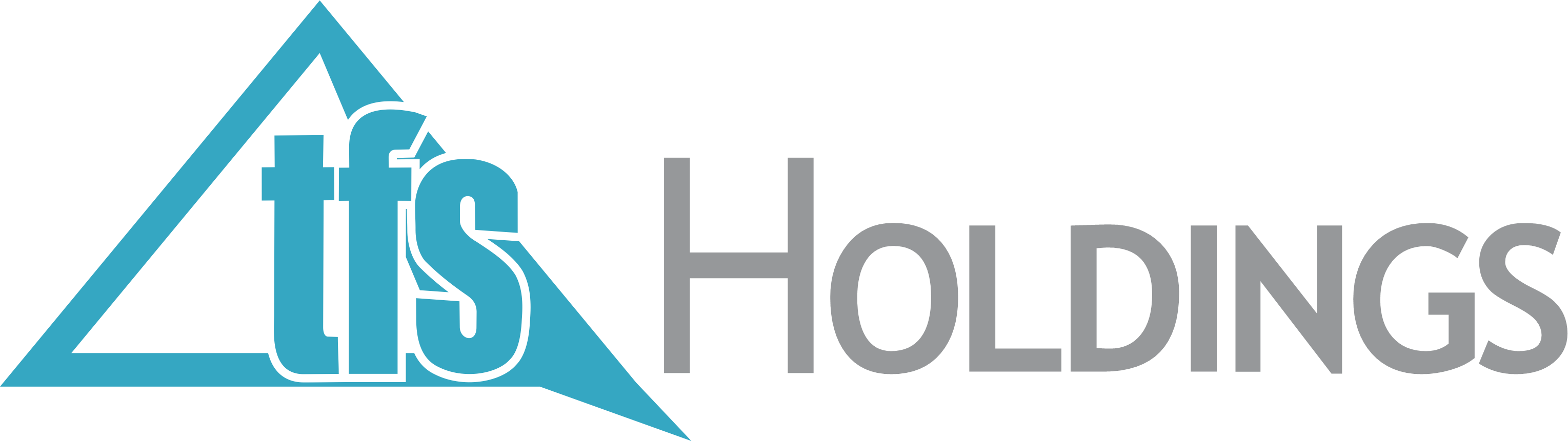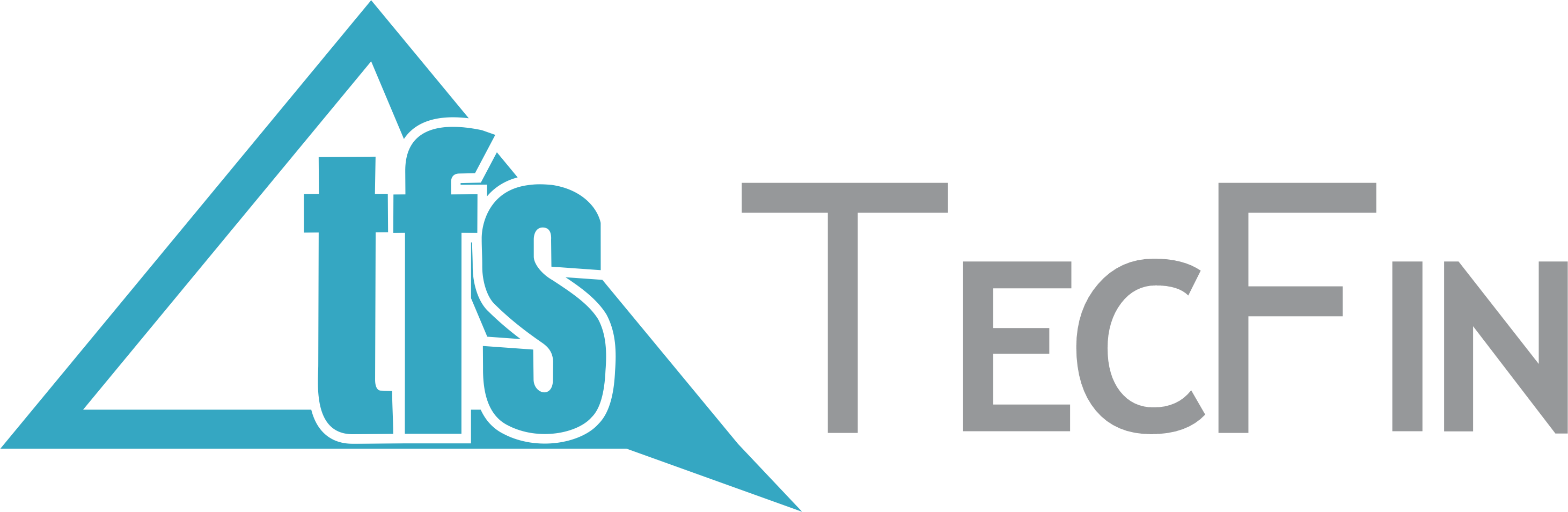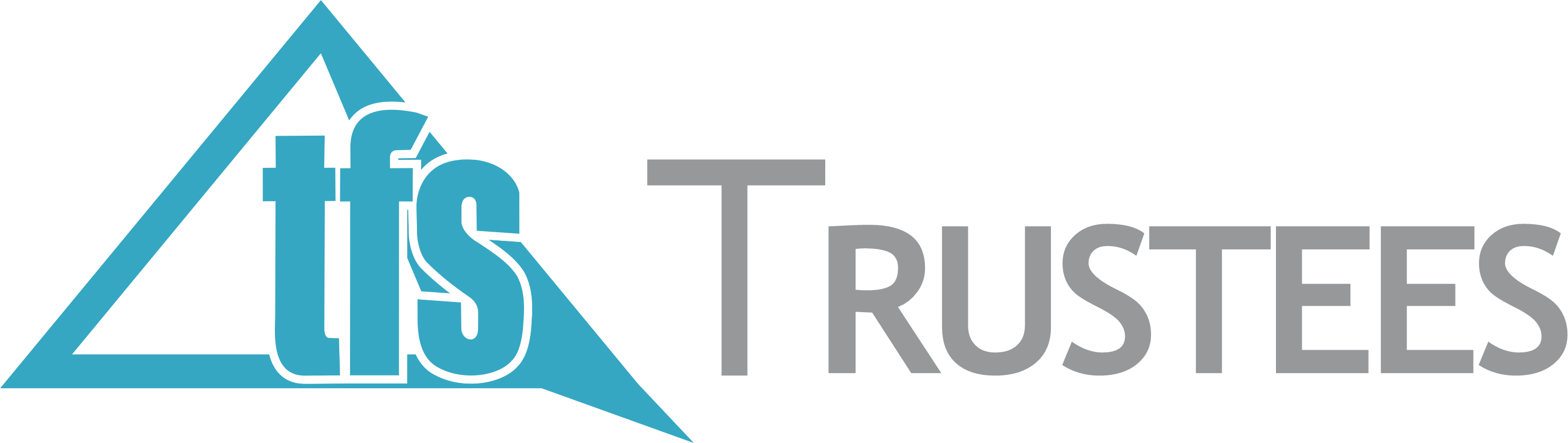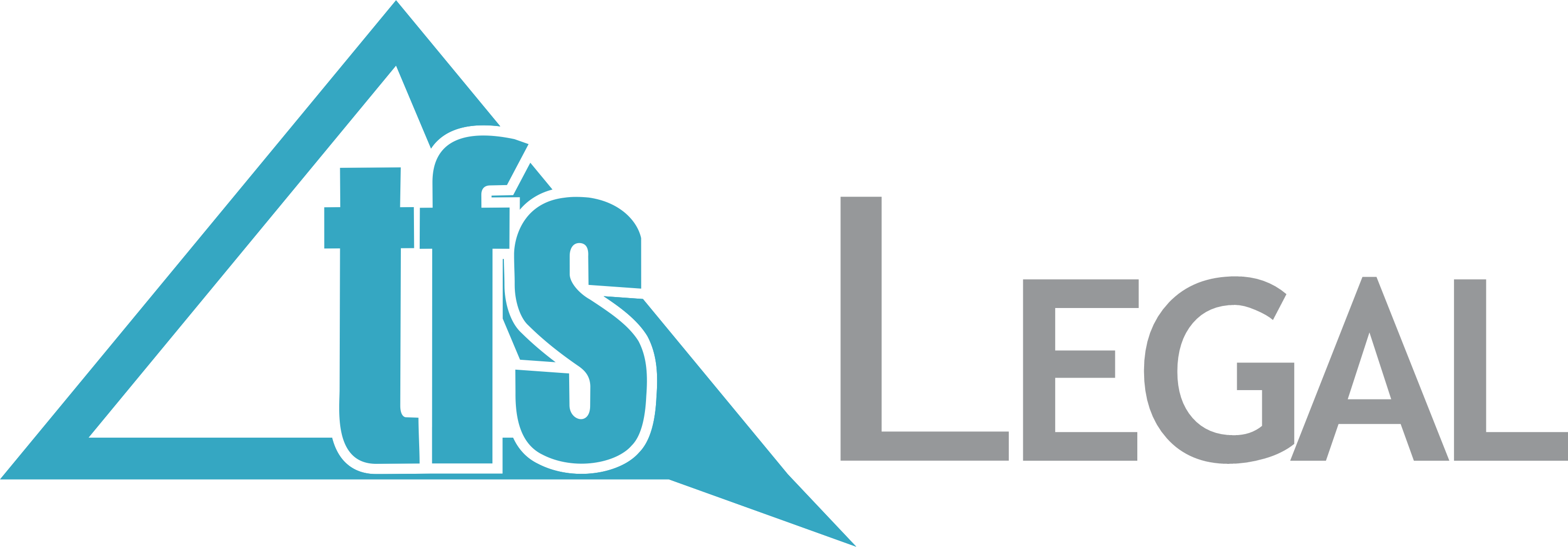Summary
The SARS MobiApp is one of our digital service platforms that allows you to engage with SARS from anywhere and at any time. What’s more, this platform allows you to interact and transact conveniently by making use of your smart phone. This webpage will demonstrate how you can register for the purpose of making use of the SARS MobiApp in your tax compliance responsibilities.
Introduction
Registration is one of the key aspects of tax compliance that every South African individual who earns or profits from some sort of income should adhere to. Registration for income tax allows you to engage with SARS effortlessly regarding your tax compliance responsibilities – particularly when making use of our digital service channels.
The Income Tax Act No. 58 of 1962 details that you are liable for tax levied on all income and profit received (which could include individuals, companies, and trusts). Thus, another complying requirement for individuals is to file/submit their Income Tax (ITR12) return every financial year. Submitting or filing your income tax ITR12 return cannot occur when the registration process of your Personal Income Tax (PIT) has not been finalised. Being registered on the SARS MobiApp allows you to receive your Income tax returns for submission during tax seasons amongst others.
Prerequisites for using the SARS MobiApp
Consider the following for effective use of the SARS MobiApp:
The SARS MobiApp caters only for individual taxpayers and registered tax practitioners.Registered tax practitioners who have linked their client’s profile will have full access to it.You must be a registered SARS income taxpayer who is liable for the submission of an Income Tax (ITR12) return.For more information on how to register refer to the SARS website www.sars.gov.zaYou must have downloaded the SARS MobiApp on your smart device.Ensure that your downloaded SARS MobiApp is always up to date.Ensure your device has the latest iOS/Android Operating System SoftwareYour device must have data or connected to a functioning Wi-Fi system.
Downloading the SARS MobiApp
You can easily install the SARS MobiApp from the App Store, Google Play Store, or the Huawei App Gallery.The following operating systems versions are required for your smart phone/device to enable the downloading of the SARS MobiApp:Android – Version 5.0 or HigherHuawei – Version 5.0 or HigheriOS – Version 10 or Higher
To Download:Tap on the Google Play Store/Huawei App Gallery/Apple App Store to open the store.Type “SARS MobiApp” into the Search box displayed. Once the SARS MobiApp appears as part of the search results, download it to your device.Download and install the App as per requirements of your device. When the installation is complete, the SARS MobiApp icon will be displayed on your mobile device’s home screen.
Once downloaded, please ensure that your SARS MobiApp is always up to date.
Once you have downloaded the SARS MobiApp, you will be presented with the Terms and Conditions page. Carefully read all the terms and conditions, and if you agree tap on ‘Yes I Accept’, displayed at the bottom of the screen.Once selected, the SARS MobiApp Home page will be displayed.
Registration for the use of the SARS MobiApp
How to Register for the use of the SARS MobiApp
The SARS MobiApp is interrelated to eFiling. This implies that, upon registration, you can use your username and password to access eFiling.
Let’s Begin:Registration can be resolved by navigating on the MobiApp in two ways. This is either by tapping on the Register button displayed at the bottom of the SARS MobiApp Home Page, or by tapping on the Registration icon displayed as part of the service icons displayed on the MobiApp Home Page.Once Register is tapped, you will be directed to the Register Page.Tap on the required demographic information and complete as listed.
Once all the mandatory fields have been completed, tap on Submit. This will direct you to the Registration Request Received Page.Take note of your case number and the details pertaining to your registration.Tap on Continue, this will route you to the Registration Work Page.
Take note of whether there is correspondence required to complete a questionnaire or upload supporting documents. Also note the ‘Query Status’ tab which details the progress of your registration.
If you are required to complete the questionnaire, take note of the requirements. You can log out by tapping on “Log Out” or complete the questionnaire later by tapping on “Save for Later.”
Note the time remaining to complete the questionnaire.
If you are required to submit supporting documents, Tap on UploadThis will route you to the Upload Documents Page. Continue to upload the required document(s) by selecting the applicable selections on your device.Take note of the documents that must be submitted, as they will be listed on the correspondence letter received and also listed on the Upload Documents Page.When the document has been uploaded, the Upload Status of the applicable document will change to ‘Converted and stored.’
The icons displayed are for the following use:
To view the uploaded document.
To remove/delete the uploaded document.
Ensure that all the required documents are uploaded.
Once all the documents have been uploaded tap on Submit.
A pop-up message will be displayed. Take note of the confirmation and if you agree, tap on Continue.This will result in the documents Status changing to Submitted on the Registration Work page.
Note that after you have submitted your supporting documents, SARS will process and validate them before your registration is finalised.
Once your document has been validated the Complete Registration button will be displayed on your Registration Work page.
Tap on Complete Registration
Once tapped, you will be prompted to select your preferred method of communication for eFiling security purposes.Select by tapping on for either Cell Number or Email.Tap on Continue
The One Time Pin (OTP) page will be displayed and requires you to complete the last 6 digits of your OTP sent through your preferred method of communication.Complete the OTP and tap on Submit. If the OTP completed is correct, a message will be displayed indicating you are now registered for eFiling. Upon completion of your registration, you are now required to login to the MobiApp by making use of your Username and Password.On the Welcome PageComplete your Username and PasswordOnce completed, tap on LoginOnce you have logged in, you will be presented with the Terms and Conditions of eFiling.
Take note of the SARS eFiling Terms and Conditions.
Once you have noted and agree with the SARS eFiling Terms and Conditions, tap on I Accept
Note the following regarding the completion of your registration:If you are already an eFiler and have activated your Individual Tax Return by linking it on your eFiling profile, your registration is complete.If you are registered for only one tax type, such as Personal Income Tax (PIT), and are not linked to a tax practitioner, your PIT tax type will automatically be linked upon registration thus completing your registration.If, however you are not an eFiler or you have more than one tax type registered under your eFiling Profile, upon logging in on the SARS MobiApp, the “Link Tax Type” page will be displayed on your device, requesting you to activate your Individual Income tax (ITR12).
Activate your Income Tax Return (ITR12) by tapping on Link. Select the applicable tax type by tapping on selected and note the pop-up message displayed.Once you have been activated for the submission of the Individual Income Tax Return (ITR12), tap on submit.Where the taxpayer has shared access with a Tax Practitioner, your device will display three access rights buttons for each tax type:The following service icons are for the following use: View-Only Access – This is used to view the return; however, you will not be able to submit your return.
Note that the MobiApp caters for a user with full shared access only. Users with view-only access will need to log onto SARS eFiling.
Full Share Access – This is used to have the same access as your Tax Practitioner. Remove Access – The functionality allows the user to revoke the Tax Practitioner’s access completely.Note that the taxpayer can also finalise/complete their eFiling Registration that was initiated at the branch through eFiling
Registration for Personal Income Tax (PIT)
How new Taxpayers can Register for Personal Income Tax (PIT)
New taxpayers can now register their Personal Income Tax (PIT) via the SARS MobiApp. This implies that new taxpayers can obtain their Tax Reference Number (TRN) and further access their Notice of Registration via the SARS MobiApp. Note that this service is applicable only in the following instances:To individuals who have a valid South African ID number and have not yet registered for eFiling.To individuals who are not yet registered and activated for the PIT tax product
Tap on the Register icon displayed on the bottom of the SARS MobiApp Home page, this will direct you to the Register page.
Tap on the required demographic information as displayed on your device and complete as listed.Once the information is completed, tap on Next to move to the next page and continue completing the required information.
Once all the mandatory fields have been completed, tap on Submit.You will then be prompted to select your preferred method of communication.The One Time Pin (OTP) page will be displayed which requires you to complete the last 6 digits of your OTP sent through to your preferred method of communication.Complete the OTP and tap on Submit.If the OTP completed is correct, a message will be displayed.Upon completion of your registration, you are now required to log into the MobiApp by making use of your username and password.On the Welcome pageComplete your username and password, then tap on Login.Once you have logged in, you will be presented with the Terms and Conditions of eFiling.
Take note of the SARS eFiling Terms and Conditions.
Once you have noted and agree with the SARS eFiling Terms and Conditions, tap on I Accept
Note that all new registrants will have newly created PIT number displayed on the Link Tax Type page.You are now required to link your new PIT number to your eFiling profile. This is done by activating your Income Tax Return (ITR12) on your profile.Activate your Income Tax Return (ITR12) by tapping on Link on the Link Tax Type Page.
Once you have been activated for the submission of the Individual Income Tax Return (ITR12), tap on submit.
Login and Authentication
Forgot Username
If you have forgotten your username, tap on Forgot Username.This will display the Forgot Username Page.Complete the required details as requested on your device. Once completed,Tap on ContinueThis will direct you to the OTP Contact Details Page. Select your preferred channel and tap on Send OTP. An OTP will be sent through to your selected channel.Your device will prompt you to complete the OTP sent through. Complete the OTP as requested and tap on Submit. Note that the OTP expires after a set period. Tap on ‘Resend’ to resend the OTP, if the displayed time has expired.
Once completed, you will be presented with your username. Note the screen will prompt you to complete your new password. If you do not want to change your password, close the screen.If you want to change your password, complete your new password on the fields stipulated before tapping on Submit.
Forgot Password
If you have forgotten your password, tap on Forgot Password. This will display the Forgot Password page.Complete your username and tap on Next.This will direct you to the OTP Contact details page.Select your preferred channel and tap on Send OTP.An OTP will be sent through to your selected channel. Your device will request you to complete the OTP sent though to your preferred channel.Complete the OTP as required and tap on Submit.Once completed, you will be presented with a screen to complete your new password. Complete your new password on the fields stipulated before tapping on Submit. Once submitted, you will receive a message indicating that your password has been successfully changed. Tap on Ok.
For more details on how to reset your password, refer to the eFiling registration external guide, which is available on the SARS website or view the registration video on the SARS YouTube Channel.
Note and safe keep your password for future use.
Setting Up Biometric Authentication
This function will allow you to login on the SARS MobiApp by either using your Face ID or Fingerprint or Password.To set up Biometric authentication proceed as follows:Login to your profile. Note that the Landing page will be displayed.Tap on the vertical ellipsis displayed on the top right side of your device. This will list various service options.Select the Settings service option.This will display the Settings Page
If your Mobile device allows you to make a Biometric authentication, select ‘Biometric Authentication.’Once selected, tap on SUBMIT.If your phone has Face ID as part of its settings, you will be prompted to allow SARS MobiApp to use Face ID.Tap on Ok
The preferences will be saved on your device.Tap on Ok
Note that this function is dependent on the settings of your device. Ensure that you have enabled either fingerprint or Face ID as part of your device settings.
Login using Passwordless and Two Factor Authentication
Your smart device can be used for authentication to access your eFiling profile. This can be either by two-factor authentication or by passwordless authentication.
Two-factor authentication (2FA) implies that you will access your eFiling profile with your username and password. A push notification will be sent to your smart device.Passwordless authentication implies that you will access your eFiling profile with your username. A push notification will be sent to your smart device.
Note that to make use of these services, your smart device must:
Have the SARS MobiApp downloaded and installed.Be enrolled as the primary device on your eFiling profile.Have a connection to the internet through Wi-Fi or data.
If your internet connection is interrupted, the following message may appear on your smart device: “Please check your network connection and try again”.
The next section will describe how to enrol your device on eFiling.
Enrolling your Smart Device
The enrolment process for two-factor authentication or passwordless authentication is the same. Please note that you cannot enable two-factor and passwordless authentication at the same time.
To enable authentication using your smart device, follow the steps below:Login to your eFiling profileClick on My ProfileClick on Profile and Preference SettingScroll down and select either Two-Factor Authentication or Passwordless AuthenticationSelect eFiling MobiApp Authentication. The eFiling Enrol Device button will be displayed.Click on the Enrol Device The scan QR Code pop-up message will be displayed with guiding steps.Read and follow the steps as listed in the pop-up message.
Note that the “OK” button on this pop-up should only be selected after you have followed steps below to scan the QR Code.
How to scan the QR Code from your smart device
Open the SARS MobiApp from your device.On the landing page, select the ellipsis (in the top right corner of your screen) to display various menu options.
Select Enrol Device. The Scan QR Code screen will be displayed with your device camera activated.
Scan the QR code by focusing your device’s camera on the marked square of the pop-up message on your eFiling profile.
A confirmation pop-up message will be displayed indicating that your device has been successfully enrolled.
Click on OK on the message and on Finish at the bottom of the screen.
NOTE: Do not close the QR Code on eFiling before completing the enrolment of your device.
Return to your eFiling profile and select OK on the pop-up message.
You will be routed to an authorisation screen, where you will be prompted to select your preferred method of communication. The One-Time-Pin (OTP) will be delivered through your preferred method of communication to finalise your device enrolment process.
How to enable Two Factor Authentication from your eFiling Profile
To enable the two-factor authentication from your eFiling profile proceed as follows:Log into your eFiling profile on the website
Once you have successfully logged in, click on the ellipsis icon displayed at the top of the screen.From the menu list displayed, select Profile Settings
Note that the Two-Factor Authentication option will be displayed and turned off.
Turn on Two-Factor Authentication by clicking
Note that this will display the method of authentication.Select – One time pin to preferred method of communication.Click on Update & Save
Complete the Security Contact Details and select the preferred method of communication.Do note that the OTP will be sent to the completed Security Contact DetailsClick on Update & Save
Click on OKEnter the OTP sent to the security contact details completed earlier.
Click on SubmitNote that you can request the OTP to be resent where the Pin timer has expired.To do so, click on Resend OTPTwo-Factor Authentication has been successfully activated.
Login to the SARS MobiApp
Note that an OTP will be required.
Complete the OTP sent through to your cell phone number.Once you have successfully completed the OTP, you will be logged into your SARS MobiApp profile.
To finalise the enabling process, you have to go back to eFiling.Login to your eFiling profile
Once you have entered your eFiling Password, the OTP will be required.
To enable and finalise the 2FA, complete the OTP sent through to your security contact details.
Once completed, click on Submit.Once the OTP has been successfully completed, you will be logged into your eFiling profile.
How to use Passwordless or Two Factor Authentication
To login to your eFiling profile via the SARS MobiApp, proceed as follows:
Note: The smart device you intend to use for login authentication should have already been enrolled on your eFiling profile.
Capture your username on your eFiling profile.The system will validate the type of authentication you have chosen, Two-Factor Authentication or Passwordless Authentication. (You will be required to capture your password if you chose Two-Factor Authentication.).A message will be sent to the device linked to your eFiling profile. The message will pop-up on your SARS MobiApp, indicating that you are trying to login to eFiling.Tap on the message; the Welcome to SARS screen will be displayed.Tap on Approve to validate that you are accessing your eFiling profile.Tap on DECLINE-to-decline access to your eFiling profile.The following screen options will be displayed on your smart device as per your option choice.
To confirm your selection, tap on Finish.Where you have not responded to the request in time, the following pop-up screen will be displayed on your smart device.Take note of the message and tap on OK.
How to Request a Notice of Registration
Once logged in on the MobiApp on the landing page, this will display the My Services page.Tap on the Notice of Registration (IT150) option.On the Notice of Registration, you will also be able to view your Tax Reference Number (TRN).
Below the Notice of Registration Page, the following icon is displayed.
To download the document onto your device.
Definitions, acronyms and abbreviations
The definitions, acronyms and abbreviations can be accessed here – Glossary webpage.
Legal disclaimer: In the event of conflict or inconsistency between this webpage and the PDF version of the guide, the latter shall prevail.