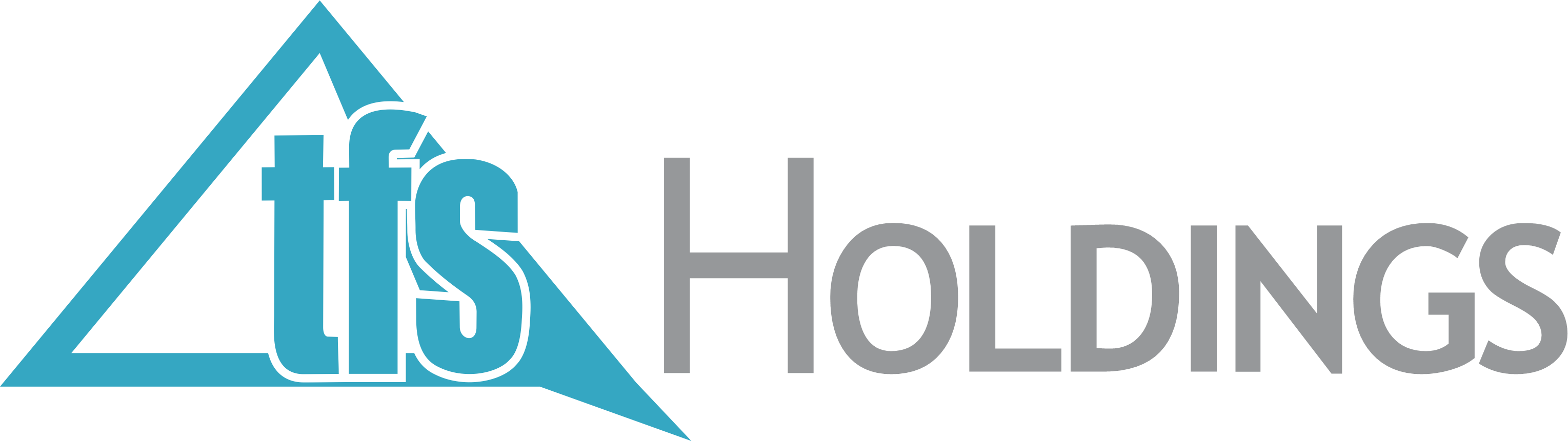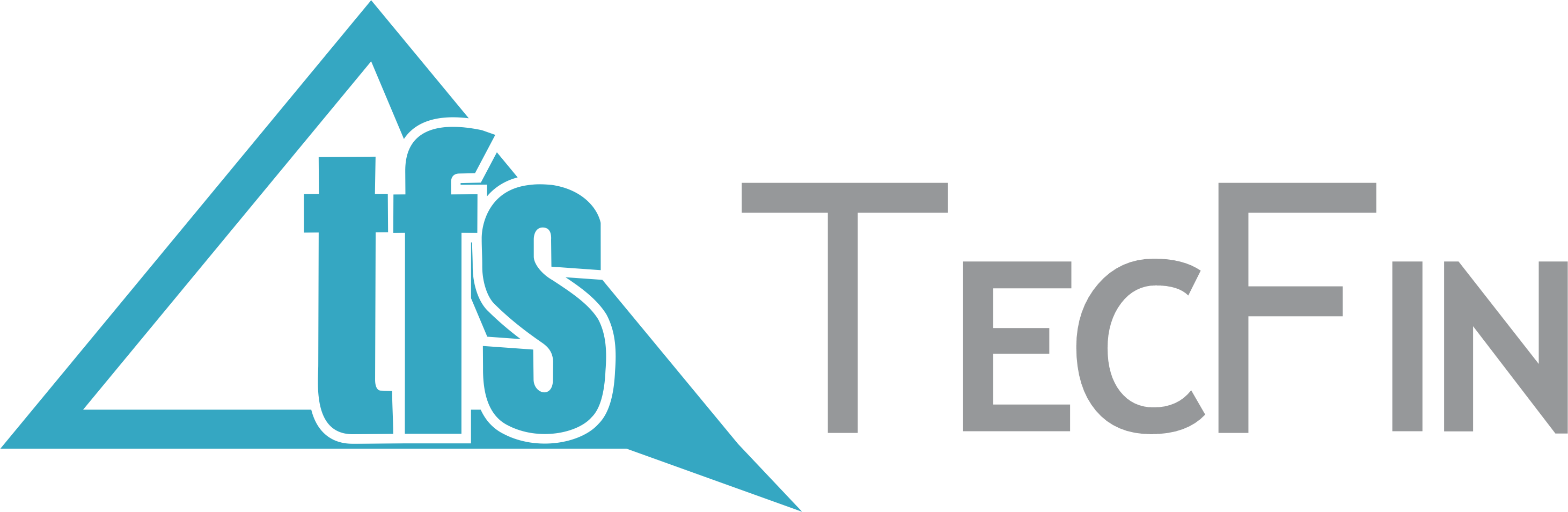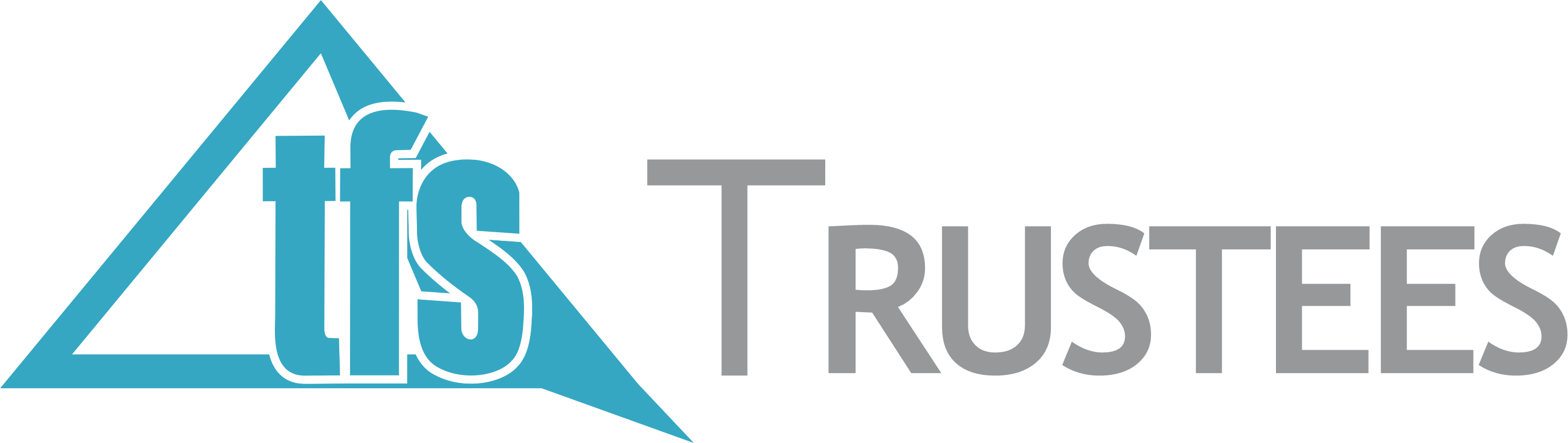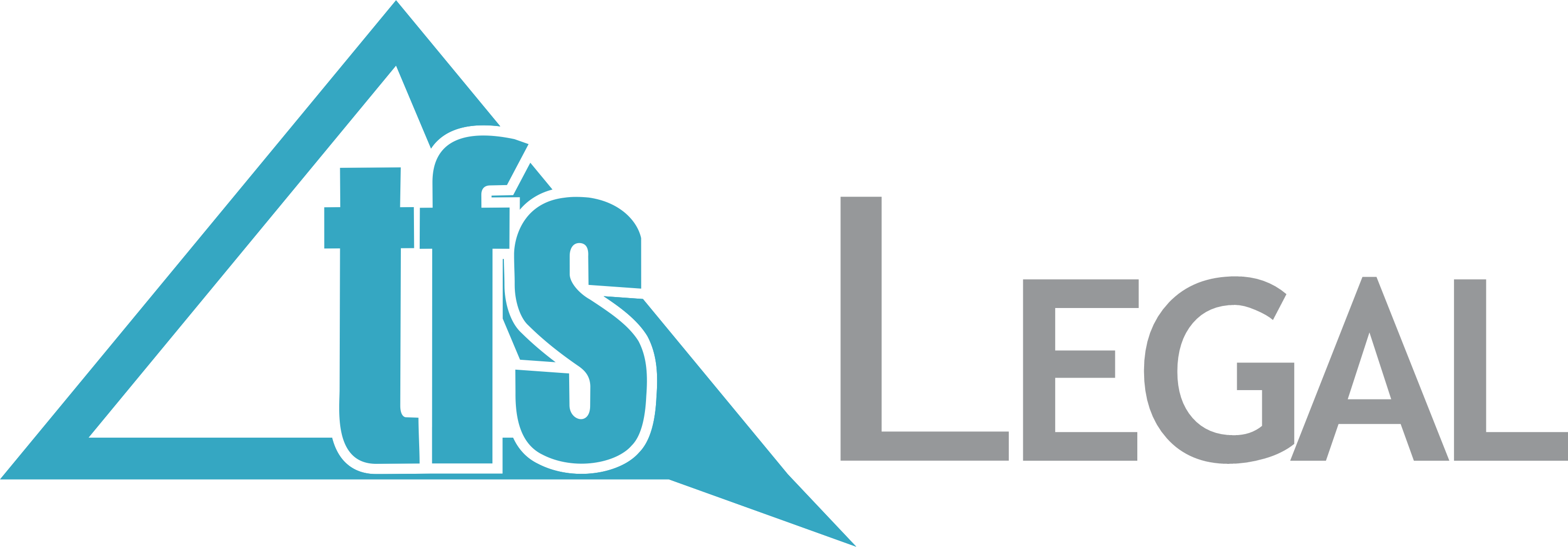Summary
This webpage is designed to assist taxpayers with the submission of the Request for Remission (RFR), Notice of Objection (NOO), Notice of Appeal (NOA), Request for Reason, Request for Late Submission (Condonation) and the Suspension of Payment form on eFiling when disputing the interest and penalties levied, assessments raised and/or administrative penalties levied for Personal Income Tax (PIT), Corporate Income Tax (CIT), Value-Added Tax (VAT) and Pay-As-You-Earn (PAYE), including Employment Tax Incentive (ETI), Unemployment Insurance Fund (UIF) and Skills Development Levy (SDL).
A taxpayer can lodge a Request for Reasons, Request for Remission (RFR), Notice of Objection (NOO), Notice of appeal (NOA) and Request for Late Submission (Condonation) against interest and penalty on late payments and assessments raised and/or administrative penalties levied in relation to Personal Income Tax (PIT), Corporate Income Tax (CIT), Value-Added Tax (VAT) and Pay-As-You-Earn (PAYE), including Employment Tax Incentive (ETI), Unemployment Insurance Fund (UIF) and Skills Development Levy (SDL).
From 24 April 2023, Employment Tax Incentive (ETI) objections must be disputed separately and not as part of the dispute completed for PAYE/UIF/SDL.
Request for Reasons are allowed for:
Assessment items – when an assessment, audit, or decision made by SARS has been performed and a notice of assessment has been issued.Account items – where a Request for Remission (RFR) for account related items has been finalised with an outcome of either disallowed or partially allowed.The Request for Reasons and Suspension of Payment must be submitted within 30 days from the date of assessment or RFR outcome.The request for suspension of payment may be requested as part of the dispute (RFR, NOO or NOA) or before or after lodging a dispute on eFiling for Income Tax, VAT and PAYE/ETI/UIF/SDL.The request for remission must be completed on the prescribed form (RFR01). The Request for Reasons, Notice of Objection, Notice of Appeal and Suspension of Payment prescribed forms has the DISP01 form code.
A taxpayer can submit a Request for Remission (RFR) for disputes relating to Income Tax Underestimation Penalties. If the RFR is disallowed or partially allowed by SARS, the following step in the dispute process will be the Notice of Objection and thereafter the Notice of Appeal.The NOO form for interest and penalty for late payment can only be completed once the Request for Remission (RFR01) has been submitted to SARS and the RFR has been partially allowed or disallowed.The NOA form can only be completed and submitted to SARS once the NOO has been submitted to SARS and the outcome of the objection has been received i.e., where a NOO has been partially allowed or disallowed.The dispute sequence for VAT/PAYE/UIF/SDL for late payment penalties is RFR, NOO and NOA.
VAT & PAYE interest on late payment dispute are only allowed up to RFR level.UIF& SDL interest on late payment cannot be disputed at any level.Multiple transactions and/or source codes may be disputed on the RFR, NOO or NOA form per tax period.For VAT and PAYE, multiple periods up to 12 periods may be disputed on the RFR, NOO or NOA form.The dispute process can be triggered from the following functionalities on eFiling:
Assessment notices (ITA34)Statement of AccountDispute landing pageRelevant return work pageIn the case where the NOO was partially allowed or disallowed and you wish to submit a NOA, ensure that the appeal is based on the same items being objected originally. The same source code and amounts used in the NOO must be completed on the NOA.In the case where an ADR1 has already been processed for VAT and the vendor is still not satisfied with the outcome of the ADR, a NOA must be submitted at the SARS Office.Objections relating to the following Income Tax and VAT items must be submitted using the manual ADR1 form, until the system is enhanced to cater for it:
Income Tax (Par 13(1)(a) and Par 13(1)(b) of the First Schedule;VAT: invalid enterprise identified;VAT: Imported servicesThe new dispute process will exclude the administrative penalties requests. For further assistance with the dispute process for Administrative Penalties for Personal Income Tax and Corporate Income Tax, refer to the section 8 (Dispute process for PAYE Administrative and Late Penalties) below in this webpage.SARS can either ALLOW, PARTIALLY ALLOW or DISALLOW the request for remission, objection, or appeal by the taxpayer. The outcome of the objection or appeal will be communicated to the taxpayer by means of a dispute outcome letter.When the objection or appeal is fully allowed or partially allowed, the items in relation to the disputed transactions will be waived accordingly. When the objection or appeal outcome is partially allowed or disallowed, the reasons will be given on the “dispute outcome” letter.A Notice of Objection (NOO) against any assessment must be submitted within 80 business days from the date of assessment. Late objections may be considered invalid. Should you require a condonation for the late submission of the objection, you need to state your reasons for late submission in the Request for Late Submission (condonation) section of the notice of objection form.A Notice of Appeal (NOA) against the disallowance or partial disallowance of an objection must be submitted within 30 business days from the date of the outcome. Late appeals may be considered invalid. Should you require a condonation for the late submission of an appeal, you need to state your reasons for late submission in the condonation section of the notice of appeal form..In terms of the Tax Administration Act, a taxpayer is not permitted to submit an objection if three or more years have expired since the date of assessment in relation to Personal Income Tax and Corporate Income Tax and if more than three years has passed since the decision to partially allow or disallow the request for remission (RFR).A notice of appeal will not be considered if it is lodged after 75 business days after the objection was disallowed or partially allowed.The RFR01, DISP01 or supporting documents can be submitted via any of the following channels:
eFiling;The SARS online query system on the SARS website; andAt a local SARS Office, by making an appointment via the SARS website.This webpage contains the general workflow steps in lodging a dispute via eFiling. The eFiling platform has been enhanced to validate the step selected in the dispute process and will only display that option(s) to the users. Screens included in this guide are used interchangeably between Income Tax, VAT and PAYE as a tax type.For more information and clarity, refer to the Dispute Resolution Guide available on the SARS website sars.gov.za or consult an advisor.
Dispute process for administrative Penalties
A taxpayer can lodge a Request for Remission (RFR), Notice of Objection (NOO) and Notice of appeal (NOA) against Personal Income Tax (PIT), Corporate Income Tax (CIT) administrative penalty assessment.South African Revenue Service (SARS) will issue a penalty assessment notice (AP34) to notify the taxpayer of the penalties that have been levied for non-compliance with tax obligations.Penalties for Personal Income Tax and Corporate Income Tax are levied in terms of chapter 15 of the Tax Administration Act.
The Act prescribes the types of non-compliance that is subject to a fixed amount penalty. These will be implemented by SARS using a phased approach.Currently penalties are imposed on individual taxpayers for the following transgressions:
Non-submission of income tax returnThe penalties are fixed based (i.e., a fixed rand amount is imposed based on the taxpayer’s taxable income).The PIT / CIT Admin Penalty process for RFR / NOO / NOA forms has been enhanced to include the capturing of the Representative Details that will be populated and be read only on the RFR / DISP forms.
The enhancement will allow the user to capture all three RFR, NOO and NOA details on a new screen and all three forms (RFR/NOO/NOA) will follow the same process as opposed to existing functionality, where the user was presented with an editable version of the PDF to capture the reasons directly on the form.The taxpayer will be notified of the imposed penalty through the penalty assessment notice (AP34):
The notice will reflect imposed penalties, outstanding returns, and corrective measure to be followed to prevent accumulation of penalties. Taxpayers are also advised to submit a request for remission if they do not agree with the penalty imposed. For corporate income tax:
Automatic checks for outstanding income tax returns (ITR14) will be conducted by SARS to determine if the company is liable for submission of the ITR14. If the company is liable for submission but is non-compliant, a system generated final demand letter will be issued to eFiling to inform the taxpayer to submit the outstanding return(s) to avoid the imposition of administrative penalties.Upon expiry of the final demand letter, the system will determine if the taxpayer remedied the non-compliance. If the non-compliance has not been remedied, administrative penalties will be imposed.A penalty assessment notice will be issued to the taxpayer for the initial administrative penalty imposition.If the taxpayer does not rectify the non-compliance, the penalties will recur and a “penalty recurrence” message will be sent to the taxpayer via email or SMS.Where an Income Tax (IT) Reference number is used on the NOO or NOA, only Personal Income Tax (PIT) or Corporate Income Tax (CIT) related disputes must be accepted. Multiple transactions (PIT and/or CIT admin penalty) may be disputed on the RFR, NOO or NOA form.In the case where the NOO was partially allowed or disallowed and you wish to submit a NOA, ensure that the appeal is based on the same items being objected. The same source code and amounts used in the NOO must be completed on the NOA.
The following are the grounds and reasons that the taxpayer can select when disputing against PIT, CIT and/or PAYE admin penalty, where applicable:
SARS error (Supply Details in the Grounds);Serious Illness / Death/Liquidation/Sequestration;Not Liable to File;Other/ Mitigation Factors (Supply Details in the Grounds) – i.e., remedied in full, unable to remedy and partially remedied.SARS can either ALLOW, PARTIALLY ALLOW or DISALLOW the request for remission, objection, or appeal against PIT and/or CIT admin penalties. The outcome will be communicated through a dispute outcome letter, which will be viewable on eFiling if the RFR1/DISP01 form were submitted via eFiling and if not submitted on eFiling the taxpayer will get the outcome as per the preferred mode of communication completed on the forms.When the request for remission, objection or appeal outcome is fully allowed or partially allowed, the penalties in relation to the dispute will be waived accordingly. When the request for remission outcome is disallowed, the reasons will be given on the “dispute outcome” letter.A notice of objection (NOO) can be lodged against the outcome of the request for remission where the request for remission was disallowed or partially allowed, and the taxpayer has the right to lodge an appeal (NOA) against the outcome if the objections is disallowed or partially allowed.
Where a taxpayer received his/her penalty assessment notice and register for eFiling, the taxpayer would be able to request an IT admin penalty statement of account from eFiling to dispute the admin penalty.
For Pay-As-You-Earn:
Administrative penalties will be imposed in relation to employers who fail to meet their legal obligation to submit a complete and reconciled EMP501 reconciliation declaration by the close of the relevant PAYE Filing Season.SARS is required to charge an administrative penalty of up to 10% of an employer’s tax liability, where an employer has failed to submit an EMP501 reconciliation declaration on time.Administrative penalties will be implemented in increments of 1% over a 10-month period. Once the completed and reconciled EMP501 is received then this administrative penalty will stop to recur.The Notice of Penalty Assessment EMP301 will be issued and will be available under the SARS Correspondence menu on eFiling.When an employer lodges an objection to the administrative penalty via eFiling, the guided dispute process will be followed to lodge the Request for Remission (RFR), Notice of Objection (NOO) or Notice of Appeal (NOA). The grounds for the dispute (RFR/NOO/NOA) must be completed and should indicate whether the dispute relates to the admin penalty or late payment penalty or both.It is possible that an employer can incur two penalties for the same period (i.e., both a PAYE late payment penalty and PAYE administrative penalties). In the past the employer was required to submit a manual request to waive the second penalty. The system has been enhanced to allow for the PAYE late payment penalty and PAYE administrative penalties to be disputed as two separate penalty items for the same tax period on the RFR.Where the employer, due to the timing of imposition of the penalty (late payment versus admin penalty), requests remission or disputes (NOO/NOA) against one of the penalties and such penalty is allowed then the Dispute process on eFiling will not allow a new dispute against the second penalty levied.Amendments to paragraphs 14(7) and 14(8) of the Fourth Schedule of the Income Tax Act came into effect on 19 January 2022 and will be applied to reconciliation periods from 202202 onwards
SARS may utilise any available information (e.g. previous or future years reconciliation liability and any available estimated assessments) to calculate the percentage-based admin penalty amount for outstanding reconciliations.Example: If the 202302 reconciliation is outstanding and no EMP201 or EMP501 liability exists for 202302, SARS can use available liability information from the 202202 reconciliation period (EMP501s and EMP201s) or any other reconciliation period to determine the admin penalty amount due.If the total amount of employees’ tax was incorrectly estimated, SARS may adjust the admin penalty levied by using the correct total employees’ tax amount declared. This would be in the case where the employer submits the required reconciliation or submits a request for correction (RFC).SARS may raise a PIT or PAYE estimated assessment in terms of the Tax Administration Act if a taxpayer:
Does not submit a returnDoes not respond to a request for relevant material.A PIT or PAYE estimated assessment raised in terms of S95(1)(a) or S95(1)(c) is not subject to dispute. A taxpayer can however request for a suspension of payment if the estimated assessment has resulted in an amount payable and the request is:
Within 40 business days from the date of the estimated assessment; orUp to the date of extension in the case where the taxpayer has an approved extension for the submission of a return or relevant material.For a PAYE estimated assessment raised in terms of:
S95(1)(c) – the taxpayer will be allowed to request suspension of payment for all the EMP201 periods relating to the EMP501 reconciliation period stipulated in the EMP217 notice issued.S95(1)(a) – the taxpayer will be allowed to request suspension of payment for the specific EMP201 period stipulated in the EMP217 notice issued.The suspension of payment request will be automatically revoked and a letter will be sent to the taxpayer if the return or relevant material is not submitted:Within 40 business days; orBy the date of extension in the case where the taxpayer has an approved extension for the submission of a return or relevant material.A PIT auto assessment raised in terms of S95(2) of the Tax Administration Act is not subject to dispute. A taxpayer can however request for a suspension of payment if auto assessment has resulted in an amount payable and the request is:
Up to the official filing season due date applicable to non-provisional taxpayers; orUp to the date of extension where a request for extension to submit the original return was approved.The suspension of payment request will be automatically revoked and a letter will be sent to the taxpayer if:
An original return is not submitted by the official filing season due date applicable to non-provisional taxpayers.The taxpayer does not have an approved request for extension to submit the original return after the official filing season due date applicable to non-provisional taxpayers.Due to changes in legislation relating to section 95, SARS may raise an additional or reduced estimated assessment where the Vendor fails to submit relevant material under section 46. Where a VAT return was selected for verification and the vendor fails to submit relevant material, an additional or reduced assessment based on an estimate by utilising information available to SARS may be raised.
This estimated assessment will not prohibit the vendor from submitting the relevant material to SARS. Once the relevant material has been received, SARS may issue the additional or reduced assessment in terms of sections 92 and 93 respectively, which is disputable.Where SARS issue an assessment in terms of section 95(1)(c), the vendor will be prohibited from lodging an objection against the additional or reduced assessment based on an estimate issued until such time that the vendor submit the required relevant material.If SARS issues a Section 95(1)(a) or (c) estimate Assessment for VAT, although a Vendor is not allowed to dispute such an estimate assessment, a suspension of payment request will be allowed for such an assessment (Tax period) and is received within 40 business days of the section 95 assessment and the assessment created a Debt/Amount payable on the Vendors account.Where a Vendor requested extension for the submission of relevant material, the Vendor must be allowed to request suspension of payment up to the date for which extension was requested and where the extension was approved and the assessment created a Debt/Amount payable on the Vendors account.In the event a Section 95(1)(c) Estimate is issued the Vendor must be allowed to request suspension of payment for which the VAT217 is related to.
COVID-19 provisional tax relief
Tax compliant small to medium sized businesses, including Individuals and Trusts (Provisional Taxpayers) play an important role in stimulating economic activity, job creation, poverty alleviation as well as the general improvement of living standards, and are expected to be amongst the hardest hit.
To assist tax compliant small to medium sized businesses, (Inclusive of provisional Taxpayers being (Individual Taxpayers, Micro-businesses, and Trusts)), Government proposes measures aimed at assisting to alleviate cash flow problems experienced during this difficult period..Allowing for a deferred payment of provisional tax liabilities should assist these businesses by providing additional cash flow during the crisis.
This could be the difference between pushing a small or medium sized business (Inclusive of provisional Taxpayers being (Individual Taxpayers, Micro-businesses, and Trust)) into liquidation (companies) or insolvency (individuals/trust) or providing some space for the business to get through the crisis and add to the economic recovery, hopefully being a source of higher tax revenue in the medium term.
If the taxpayer does not qualify for the relief benefit or where SARS reverses the benefit for a specific period, the taxpayer must be allowed to submit a request for remission for penalties and interest on the provisional account.
Refer to GEN-PT-01-G01 – Guide for Provisional Tax – External Guide for more information relating to the Covid-19 Provisional tax relief measures.
COVID-19 PAYE and ETI tax Relief
The purpose of the PAYE and ETI Tax Relief measures are to assist employers to provide financial stability to their employees during the COVID-19 lockdown period.
The following tax relief measures are being introduced for the PAYE Covid-19 period:
Small and medium businesses, with a gross income of up to R100 million, can defer part of their employees’ tax payments without penalties and interest.The deferment of 35% will be applicable for periods:April 2020 to August 2020 and must be paid back in 6 equal instalments from September 2020 to February 2021; and1 August 2021 to 31 October 2021 and must be paid in 4 equal instalments from November 2021 to February 2022. The expansion of the Employment Tax Incentive (ETI) for employers:
Apply to the following periods.
1 April 2020 – 31 July 20201 August 2021 – 30 November 2021The maximum amount of ETI allowable during the four month tax periods for employees eligible under the current ETI Act will be increased:
From R1 000 to R1 750 in the first qualifying twelve months; andFrom R500 to R1250 in the second twelve qualifying months.An additional monthly ETI claim of R750 during the four-month tax periods will be allowed for:
employees from ages 18 to 29 who are no longer eligible for the ETI as the employer has either claimed ETI in respect of those employees for 24 months or they were employed by the employer before 1 Oct 2013; andemployees from ages 30 to 65 who are not eligible for ETI due to their age.
For more information on the expanded ETI measures and examples, please refer to the ‘Guide to the Employment Tax Incentive’ on the SARS website.
Criteria that the qualifying Employers must meet are:
All employers, excluding Government and Municipal departments with a turnover of R100 million and less during the year of assessment ending on or after 1 April 2020 but before 1 April 2021The employer must be a small or medium sized business conducted by a company, partnership, individual or trust with a gross income not exceeding R100 million for the year of assessment ending on or after 1 April 2021 but before 1 April 2022;The employer must be fully compliant:
No outstanding returns for any of the registered tax types;No outstanding debt for any of the registered tax types excluding
Instalment payment arrangement (s167)Compromise of tax debt (Section 204)Payment of tax pending objection or appeal (Section 164)Tax debt of R100 and less or any other amount the Commissioner may determine (Section 169(4))Only applicable to Employers with Nature of Person indicated as are Individuals, Partnerships, Companies or Trusts.The employer must have been registered with SARS:
By 25 March 2020; oron or before 25 June 2021 .In the case of under declaration by the employer, the COVID-19 Tax Relief will be applied to the original declaration only. The relief will not be extended to the under declared value. Penalties and interest as per normal rules must apply to the under declared value.If the taxpayer does not qualify for the relief benefit or where SARS reverses the benefit for a specific period, the taxpayer must be allowed to submit a request for remission for penalties and interest on the PAYE account.
Detailed Procedure to Access eFiling and Dispute Functionality
Logon to efiling website
Navigate to sars.gov.za and click on “Login”.
Enter your “Username” and click the “Next” button to continue.
If you have forgotten your Username and/or Password, click on the ‘Forgot Your Username?’ or ‘Forgot Your Password?’ hyperlinks.If the username entered is incorrectly, the following error message will be displayed.
Enter your “Password” and click the “Login” button to proceed.
Admin penalty status on eFiling
Where a taxpayer received his/her penalty assessment notice through the post and subsequently registers for eFiling, the taxpayer would be able to request an IT admin penalty statement of account from eFiling to dispute the admin penalty after successful registration and activation of the IT Admin penalties tax type.For individual eFiling users to check if Admin Penalty function have been activated automatically on eFiling, select the “Home” tab on the top menu, select “User” on the left menu and “Tax Types”, select “Manage Tax Types”.
For more information on managing tax types and tax type transfers refer to the ‘How to Register for eFiling and Manage Your User Profile – External Guide’ on the SARS website.
Access to dispute and request for reason functionality
To access the disputes and request for reason function on eFiling, select the “DisputesSuspension of Payment” or “Request for Reason” tab under the “Returns” menu.
In the DisputesSuspension of Payment and Request for Reason tab, the following options will be available:
New – to lodge new request for reason or disputeView Saved – to view all saved request for reason or disputesView Submitted – to view all submitted request for reason or disputesLetters – to view all request for reason or dispute related lettersClick the “New” under “DisputesSuspension of Payment” or “Request for Reason” to request a new dispute.
Dispute process against interest, penalties and assessment (detailed procedure to submit RFR, NOO and NOA)
If you do not agree with a penalty charged for late payment and related interest for provisional tax (paragraph 27 penalty and 89bis interest), the following steps may be followed to lodge a dispute:
Complete and submit a request for remission (RFR)If the RFR is disallowed or partially allowed, and you do not agree with the outcome, complete, and submit a Notice of Objection (NOO).If the NOO is disallowed or partially allowed, and you do not agree with the outcome, you can appeal and complete and submit a Notice of Appeal (NOA).
If you do not agree with the Assessment result SARS issued, including the understatement of penalties levied, the following process must be followed:
Lodge an objection by completing and submitting a Notice of Objection (NOO).
When submitting the NOO, it is mandatory to submit supporting documents to substantiate your objection.If the objection was disallowed or partially allowed and you do not agree with the outcome of the objection, you may lodge an appeal by completing and submitting a Notice of Appeal (NOA).Additional taxes levied for PIT and CIT:Previously one source code was available to object to the different types of additional taxes. The following source codes have been added to allow for each additional tax to be disputed as a separate item:9993 – Late or none-submission of tax return – 99939992 – Omission of Income9991 – Non-submission of provisional taxpayer (Par20A)9990 – Underestimation of provisional taxpayer (Par20)9989 – Incorrect statement9988 – Underpayment of provisional taxpayer (89Q(2))9987 – Tax free Investment penaltyDisputing non-source code items for PIT and CIT:
The following options have been added to allow the dispute of financial year end changes, rates of tax and carry over losses for a particular year of assessment:
9981 – Financial year end9982 – Rate of tax9983 – Carry over losses
Submission of Request for Remission (RFR)
After successfully logging into eFiling, click on the “Returns” tab, then “DisputeSuspension of Payment” and select the “New” tab to request a new dispute.
The “Request to file a Dispute” Page will be displayed. This page will be accessible from the different work pages or assessment notices issued for the tax types that the taxpayer is registered for by clicking the “DisputesSuspension of Payment” button.
Ensure that the correct Tax Type and period to dispute is selected.
On the Request to File Dispute page, the following fields will be displayed:
Tax Type – the tax type(s) that the taxpayer is registered for on eFiling will be displayed.Reference Number – the reference number of the tax type selected will be displayed.Period – a list of periods will be displayed if you click on the dropdown arrow. Indicate the period against which the dispute must be lodged.In the case of PIT and CIT, the period will be indicated in years (e.g., 2014).In the case of VAT and PAYE, the period will be displayed in the format of yyyymm (e.g., 2016-09). Multiple periods may be disputed at once up to a maximum of 12 periods.
When you hover over the “Next” button a message will be displayed to indicate that eFiling will perform a check to confirm if there are currently disputes against the tax type and period, and if the selected dispute is allowed.
If there are no items or assessment available for Income Tax, VAT or PAYE to dispute against, an error message will be displayed as indicated on the screen below.
If there are items available to dispute, a list of items will display on the “Selection” screen as illustrated below:
Select the relevant period(s) and click “Ok” to proceed and Selection Page will display.
The “Dispute Item List” will display the following information columns:
Select – indicate the items to dispute against by selecting the relevant tick boxes.Source Code/Transaction Code – the source code / transaction code of the dispute item is displayed.Source Code/Field Description – the description of the source/transaction code of the dispute item is displayed.Case Number – a case number will be automatically created and displayed if the dispute was submitted to SARS.Dispute Type – The dispute type as per the selection is displayed e.g., RFR for Request for Remission, as indicated on the screen.Dispute Value – the amount that has been charged for interest or penalties for late payment are displayed.Requested Value – indicate what you believe the amount should be.
Select the source code that you want to dispute and enter the requested amount.
Complete the reasons for request for remission of the dispute item(s) in the “Reason/Grounds” block provided.
Indicate if the reason/grounds should apply across this specific period or all indicated periods. If the “All periods” option is selected, the reason(s) entered will be applied to all periods that was selected.If no reason has been completed and you click the “Next” button, the following warning message will be displayed to complete a reason. Click “OK” to complete a reason.
Click the “Back” button to be directed to the “Request to File Dispute” landing page. Click the “Next” button to continue with the Request for Remission process and the Data update screen will be displayed.
Complete the following questions listed on the “Data Update” screen:
Is the Taxpayer andor Representative details below correct?
Indicate ‘Y’ or ‘N’.
If ‘Y’, the fields in the Taxpayer Details section will not be open to edit.If ‘N’, answer the question ‘If no, do you want to amend the Taxpayer details for Dispute Purposes?’If ‘Y’, the Cell No, Alternative No and Email fields will be editable.If ‘N’, the fields will not be editable.
Do you want to amend the Representative details for Dispute purposes?
If ‘Y’, the relevant fields will be available to edit.If ‘N’, the fields will remain locked.
Note: Information captured and saved on the Data Update screen will only update the details for the specific Dispute case submitted.
Click “Save Data” to update the information for the dispute and the Summary screen will be displayed.If you select the “Close” option, you will be routed back to the Selection page.
The Summary page will display the following information depending on the tax type selected from the previous completed steps:
Income Tax:
Tax Year – this is the period selected to dispute againstSource/Transaction Value – this is the source/transaction value selected.Source Code Description – the description of the source/transaction code selected.Dispute Value – the amount that was originally levied for interest or penalties for the item selected.Requested Value – this is the amount that has been completed.If the requested value is the same as the dispute value, the following error will be displayed. Ensure that the correct amount is completed in the requested value amount.
Dispute Type – indicates the dispute type that is being completed.
VAT/PAYE:
Taxpayer Details:
Taxpayer NameTax ReferenceTax TypeTax PeriodSource Code/Transaction Code – this field is the field/transaction selectedSource Code/Field Description – the description of the field/transactionCase Number – a case number will be populated once the submission is completed.Dispute Type – indicates the dispute type that is being completed.Dispute Value – the amount that was originally levied for interest or penalties for the item selected.Requested Value – this is the amount that has been completed.If the requested value is the same as the dispute value, the following error will be displayed. Ensure that the correct amount is completed in the requested value amount.
Supporting documents will be optional to submit in the RFR dispute process.Click the “View Form” button to view the RFR form.
Below is an example of the pages of the form that would be pre-populated from the completed information.
The Address for Delivery of Correspondence, Amount(s) requested for remission and the Reason(s) for requesting remission will be displayed on the second and third page of the DISP01 form.
Click the “Back” button on the summary screen to be directed to the “Selection – Request for Remittance” page where you will be able to make any amendments before submitting the dispute request to SARS.If you are satisfied with the information entered, click the “Submit” button to submit the request to SARS from the summary screen. A submission message will be displayed.
Click “Continue” to proceed and the “Submitted Disputes” screen will be displayed.
Click “Open” and Dispute Work Page will display and indicate that RFR is submitted.
Submission of Notice of Objection (NOO)
If the RFR has been disallowed or partially allowed and you do not agree with this outcome or if you do not agree with the assessment issued by SARS, continue with the Notice of Objection as explained below.
Click the “DisputeSuspension of Payment” tab and “New” tab to request a new dispute.The “Request to File Dispute” Page will be displayed. This page will be accessible from the different work pages or assessment notices issued for the tax types that the taxpayer is registered for by clicking the “Disputes” button.
Ensure that the correct Tax Type and period to dispute is selected.Click the “Next” button to proceed.If there are no items available to dispute against, an error message will be displayed.
If there are items available to dispute, a list of items will be displayed on the “Selection” screen. On the selection page, the assessment, accounts related, and suspension of payment containers will be indicated separately.
Note: Only items that is available to dispute will be displayed in the “Dispute Item List”.
The “Dispute Item List” will display the following information columns:
Select – indicate the items to dispute against by selecting relevant the tick boxes.Source Code/Transaction Code – the source code / transaction code of the dispute item is displayed.Source Code Description – the description of the source/transaction code of the dispute item is displayed.Dispute Type – The dispute type as per the selection is displayed e.g., NOO for Notice of Objection, as indicated on the screen.Dispute Amount – the amount that has been assessed or charged for interest or penalties for late payment are displayed.Requested Value – indicate what you believe the amount should be.
If the requested value is the same as the dispute value, the following error will be displayed. Ensure that the correct amount is completed in the requested value amount.
If the item is not displayed that you wish to dispute, click the “Add” button and the “Add source codes” container will be displayed.
In the “Add source codes” container, the following fields will be displayed to be completed:
Source CodeDescription – this field will populate with the description of the source code entered.Dispute Value – this is the amount that is reflected in the original assessmentRequested Value – this is the amount that you believe should be reflected.
Once you start typing the source code, all codes similar to what you are entering will display as per example below:
Upon selection of the relevant source code, the description field will be populated. Complete the “Dispute value” and the “Requested Value”. Click the “Add Source Code” button and then “Save” and the field will be added onto the Dispute Item list.
Select the dispute item and indicate the requested amount.Below the dispute item list, the reasons for notice of objection of the dispute item(s) must be indicated in the “Reason/Grounds” block provided.
If no reason has been completed and you click the “Next” button, the following warning message will be displayed to complete a reason. Click “OK” to complete a reason.
Next to the “Reason/Grounds” block, a new option has been included to indicate if the reason or grounds are applicable to only the selected period or all periods. If the “All periods” option is selected, the reason(s) entered will be applied to all periods that was selected.If you wish to submit a reason for late submission in the case of late objection, complete the reason in the block provided.
At the bottom of the Selection Page, click the “Back” button to be directed to the “Request to File Dispute” landing page.
Click the “Next” button to continue with the Notice of Objection process and “Data Update” screen will be displayed.
Complete the following questions listed on the “Data Update” screen:
Is the Taxpayer andor Representative details below correct?
Indicate ‘Y’ or ‘N’.
If ‘Y’, the fields in the Taxpayer Details section will not be open to edit.If ‘N’, answer the question ‘If no, do you want to amend the Taxpayer details for Dispute Purposes?’If ‘Y’, the Cell No, Alternative No and Email fields will be editable.If ‘N’, the fields will not be editable.
Do you want to amend the Representative details for Dispute purposes?
If ‘Y’, the relevant fields will be available to edit.If ‘N’, the fields will remain locked.
Note: Information captured and saved on the Data Update screen will only update the details for the specific Dispute case submitted.
Click “Save Data” to update the information for the dispute and the Summary screen will be displayed.If you select the “Close” option, you will be routed back to the Selection page.Click the “Delete” button to delete the dispute record. Click “OK” to continue with the deletion or “Cancel” to proceed with the dispute request.
The Summary page will display the following information that has been populated from the previous completed steps:
Tax Year/Tax Period – the period selected to dispute against.Source/Transaction Code – the source/transaction code selected.Source Code/Field Description – description of the source code selected.Case Number – once the dispute has been sent to SARS and a case has been created, the case number will be populated in this field.Dispute Type – indicates the dispute type that is being completed.Dispute Value – the amount that has been selected for assessed or interest or penalties for late payment are displayed.Requested Value – the amount that you believe should be reflected.Reason/Grounds – will be populated from the information capturedReason for Late Submission – will be populated from the information captured.
Click the “View Form” button to view the Notice of Objection (DISP01) form.Below is an example of the pages of the form that is pre-populated from the information completed.
The Address for Delivery of Notices, Amounts under Dispute, Reason for Late Submission (if applicable) and the Grounds for Dispute will also be displayed on the subsequent pages of the DISP01 form.
Click the “Back” button on the summary screen to be directed to the “Selection” page where you will be able to make any amendments before submitting the dispute request to SARS.On the summary page, the supporting documents link will be populated, and the requirement field will indicate if it is optional or mandatory to submit supporting documents with the specific dispute request being completed.Note: The “Submit” button will not be available until mandatory supporting documents are submitted. Refer to section 10 “Upload of Supporting Documents” below for the relevant steps. Once you have submitted the supporting documents, click the “Submit” button to proceed to submit the objection to SARS.
The following message will be displayed upon successful submission to SARS. Click “Continue” to proceed.
The Dispute Work Page will be displayed that will indicate that the NOO submission is pending. The NOO will only be submitted after the supporting documents have been uploaded.The disputes submitted screen will be displayed. Click the “Open” hyperlink and the Disputes Work Page will display.
The Dispute Work Page will be displayed that will indicate that the NOO is submitted, and a case reference number will be populated on the work page.Once the submission to SARS has been completed, if the reason for late submission field was completed, the condonation case number will be populated in the “Case Reference Number” field and the status of the objection will be indicated as “Sent to SARS”
Completion of Notice of Appeal (NOA)
If the NOO has been disallowed or partially allowed and you do not agree with this outcome, continue with the Notice of Appeal as explained below.Click on the “DisputeSuspension of Payment” tab and select the “New” tab to request a new dispute.The new “Request to File Dispute” Page will be displayed. This page will be accessible from the different work pages or assessment notices issued for the tax types that the taxpayer is registered for by clicking the “DisputesSuspension of Payment” button.
Ensure that the correct Tax Type and period to dispute is selected.Select “Notice of Appeal” as the dispute type and click the “Next” button to proceed.
If there are no items available to dispute against, an error message will be displayed.If there are items available to dispute, a list of items will be displayed on the “Selection” screen.
Note: Only items that is available to dispute will be displayed in the “Dispute Item List”. The screen below is an example of how the dispute item list looks. The selection page will be displayed.
The “Dispute Item List” will display the following information columns:
Select – indicate the items to dispute against by selecting relevant the tick boxes.Source Code/Transaction Code – the source code / transaction code of the dispute item is displayed.Source Code/Field Description – the description of the source/transaction code of the dispute item is displayed.Case Number – the case number for the specific disputed field will be indicated.Dispute Type – The dispute type as per the selection is displayed e.g., NOA for Notice of Appeal, as indicated on the screen.Dispute Amount – the amount that has been assessed or charged for interest or penalties for late payment are displayed.Requested Value – indicate what you believe the amount should be.
If the requested value is the same as the dispute value, the following error will be displayed. Ensure that the correct amount is completed in the requested value amount
Indicate if the appeal should be resolved with the “Alternative Dispute Resolution” or “Litigation” process.
If no reason has been completed and you click the “Next” button, the following warning message will be displayed to complete a reason. Click “OK” to complete a reason.
Next to the “Reason/Grounds” block, a new option has been included to indicate if the reason or grounds are applicable to only the selected period or all periods. If the “All periods” option is selected, the reason(s) entered will be applied to all periods that was selected.If the notice of appeal is submitted late, complete the “Reason for Late Submission” field.
Click the “Back” button to be directed to the “Request to File Dispute” landing page. Click the “Next” button to continue with the Notice of Appeal process and the “Summary” page will be displayed.
The Summary page will display the following information that has been populated from the previous completed steps:
Tax Period – this is the period selected to dispute against.Source Code/Transaction Code – this is the source/transaction code selected.Source Code/Field Description – the description of the source/transaction code selected.Case Number – the case number for the specific disputed field will be indicated.Dispute Type – indicates the dispute type that is being completed.Dispute Value – the amount that has been selected for assessed or interest or penalties for late payment are displayed.Requested Value – this is the amount that you believe should be reflected
Click the “View Form” button to view the Notice of Appeal (DISP01) form. Below is an example of the pages of the form that is pre-populated from the information completed.
Click the “Back” button on the summary screen to be directed to the “Selection” page where you will be able to make any amendments before submitting the dispute request to SARS.If you are satisfied with the information entered click the “Submit” button to submit the request to SARS from the summary screen.If supporting documents are required, a supporting documents link will be available on the Dispute work page to submit the documents. Refer to section 10 below that explain how to upload supporting documentsThe Dispute Work Page will be displayed that will indicate that the NOA is submitted, and a case reference number will be populated on the work page.
Dispute Process for Administrative Penalties for PIT and CIT
Request admin penalty statement of Account (SOA)
The following section deals with the dispute process of Administrative Penalties for Personal Income Tax, Corporate Income Tax.
This process has been enhanced to allow the user to capture the details on a new screen and not on the editable pdf form.
Select “SARS Correspondence” side menu item.Select “Request Admin Penalty SOA” side menu item.
Select a year and click “Continue” to proceed.
The Request Admin Penalty SOA screen will be displayed. Enter the “Start Period” and “End Period” from menu from screen displayed. Click the “Submit” button, or “Back” button if you need to go back to the previous screen.
Select the “Click here to view your Statement of Account” hyperlink.
The Administrative Penalties work page will be accessible by clicking on Statement of Account (SOA).
Select “Dispute” button and the Dispute Summary page will be displayed, and the following three disputable items will be displayed as per current functionality process –
Request for Remission;Notice of Objection;Notice of Appeal;
A message will be displayed on the Dispute options section if there is saved dispute forms i.e., Request for Remission, Notice of Objection or Notice of Appeal.
If you select a dispute option, where a saved form exists and click “continue”, the following message will be displayed to indicate that the saved form must be deleted as system enhancements have been introduced since the specific form was saved. Once you click “Delete Saved Dispute” the specific saved dispute form will be removed off eFiling and you may proceed to complete and submit a new dispute form. You can select “View Saved Dispute” to view the relevant saved dispute form.
Select the dispute option “I would like to file a Request for Remission“.Click on “Continue” button or “Back” button if user needs to go back to the previous screen. A Dispute Options page will be displayed.
A table will be displayed that indicates all the penalty transactions that were imposed on the taxpayer’s account. Select the penalty transaction which is under dispute and for which remission will be requested.
When the user further scrolls down, questions relating to who the person is that are completing the Request for Remission, “Particulars of “Representative (Person Dealing with Disputes on Behalf of Taxpayer)” and “Grounds for dispute and Reasons for late submission if applicable” screen will be displayed.
Capture the particulars of Representative (person dealing with dispute on behalf of taxpayer)
Note: This is only applicable to PIT and CIT Administrative Penalties.
Complete the following fields:
Are you signing on behalf of the taxpayer? – select “Yes” or “No”.If Yes, do you have a power of attorney from the taxpayer? – select “Yes” or “No”. If Yes, the following question will be mandatory to complete.Is the taxpayer aware of and agree with the grounds of the dispute?
The following fields in the Particulars of Representative container will only be editable if the three questions above is answered as “Yes”.
Reason why taxpayer is unable to sign this dispute?Surname;Initials;ID number (if the taxpayer does not have a South African ID number, a valid passport number must be captured in the field for passport number);Passport country (country of issue), e.g., South Africa = ZAF;Passport Number (this field must be completed if the taxpayer does not have a South African ID number);Cell phone number (only a 10-digit numeric number must be entered);Telephone number (only numeric digits must be entered);Fax number (only numeric digits must be entered);Tax Practitioner Registration number;Capacity (The relevant block must be ticked);Accounting officer for Local / Public Authority / Accountant (The relevant block must be ticked);Contact email address.
Capture the Reasons and Grounds for dispute
Select the relevant reason for dispute from the following:
Serious Illness/Sequestration/Liquidation or Death;Not liable to file;SARS error (Supply Details in the Grounds);Other/Mitigation factors (Supply Details in the Grounds).
Select the relevant option below:
Back – redirect back to the previous screen.Save – allows you to save the dispute.File – submit the dispute transaction to SARS.View Notice – allows you to view the dispute in PDF in a new tab.
View RFR Notice
Select “View Notice” Button – this allows the user to view the dispute in PDF in a new tab.
eFiling will display the read-only PDF version of the form with the information captured.
Notice of Objection / Appeal
Select the applicable Dispute option, either “I would like to file a Notice of Objection” or “I would like to file a Notice of Appeal”.
Click “Continue” to display the NOO1/NOA1 form, or “Back” button if user needs to go back to the previous screen. A Dispute Options page will be displayed if you select the “Continue” button.
A table will be displayed that indicates all the penalty transactions that were imposed on the taxpayer’s account. Select the penalty transaction which is under dispute and for which objection/appeal will be requested.
When the user further scrolls down, the “Representative Details and Grounds dispute” screen will be displayed.
Note: When a case gets to the NOO / NOA step then the detail as captured in the RFR step will be populated in the Representative Information popup.
View NOO/NOA Notice
Select “View Notice” Button – this allows the user to view the dispute in PDF in a new tab.
eFiling will display the read-only PDF version of the form with the information captured.
File OR Submit RFR/NOO/NOA to SARS
This allows the user to submit the dispute transaction to SARS.
Once the filing/submission is done the screen will be updated with all the submitted requests.
Dispute Process for PAYE Administrative and late Penalties
Request admin Penalty Statement of Account (SOA)
The following section deals with the dispute process of Administrative and Late Penalties for Pay-As-You-Earn (PAYE).
Employment Tax Incentive (ETI) objections must be disputed separately and not as part of the dispute completed for PAYE/UIF/SDL.
Select “SARS Correspondence” side menu item.
Select “Request PAYE Notices” side menu item and the Request Statement of Account for PAYE screen will be displayed.
Select a year and click “Continue” to proceed.
The Request Admin Penalty SOA screen will be displayed. Ensure that the correct Start and End Period is selected. Click “Submit” to proceed to request the Statement of Account or select “Back” to revert to the previous screen if you want to change the year.
The statement of account will be generated and displayed as a hyperlink on the screen. Click the hyperlink to view the statement of account.
The statement of account screen will be displayed. Click the “Dispute” button to proceed to lodge a dispute.
The Request to file dispute screen will be displayed. Select the relevant period. A list of the reconciliation periods is displayed on the grid under “Administrative Penalties”
Select the period indicator (the three dots next to the “Period” block) and the selection screen will be displayed. Select the relevant periods that the dispute should relate to. Click the “OK” button to proceed.
A maximum of five recon periods may be selected and the RFR01/DISP01 form must be updated to allow for up to five recon periods for which a penalty was imposed to be displayed on the RFR01/ DISP01 form.
The process must still allow 12 periods (therefore 12 penalty periods) to be disputed. (This will allow for 60 penalty transactions to be RFR/Disputed for PAYE admin penalties per RFR01/DISP01 form).The selected period(s) will be pre-populated next to the Period field. Click the “Next” button to continue.
The selection page will be displayed as indicated below. Ensure that the PAYE Admin Penalty and/or Late Payment Penalty is selected, “Grounds” and “Reason for Dispute” fields are completed. Click “Next” button to proceed.
The Summary screen will be displayed. A link to upload supporting documents will be available on the Summary screen if you wish to submit supporting document(s) to the request. Refer to section 10 below for the Upload of Supporting documents section.
If you select the “View Form” button, the RFR01 form will be displayed. Below is an extract of the Amount(s) Requested for Remission section of the RFR01.
Click “Submit” button to proceed to submit the Request for Remission to SARS and the result screen will be displayed, click “Continue” to proceed
The Submitted screen will be displayed. Click the “Open” hyperlink to be directed to the Dispute Work Page.
Notice of Objection
If the RFR has been disallowed or partially allowed and you do not agree with this outcome OR if you do not agree with the assessment issued by SARS, continue with the Notice of Objection as explained below. Select the period to object against, click the “Next” button to proceed.
The selection screen will be displayed to indicate the period(s) to object against and click “OK” to proceed.
The period(s) will be populated in the period box and click “Next” to continue.
The selection page will be displayed to complete the relevant information.
The Summary screen will be displayed. Once the supporting documents have been uploaded, the Submit button will be available. Click “Submit” to complete the NOO process and send the objection to SARS.
Click the “View Form” button for the DISP01 to display.
If you select “Disputes” and “View Submitted”, details of the submitted Notice of Objection will display.
Notice of Appeal
If the NOO has been disallowed or partially allowed and you do not agree with this outcome OR if you do not agree with the assessment issued by SARS, continue with the Notice of Appeal as explained below. Select the period to appeal against, click the “Next” button to proceed.
The selection screen will be displayed to indicate the period(s) to appeal against and click “OK” to proceed.
The period(s) will be populated in the period box and click “Next” to continue.
The selection page will be displayed to complete the relevant information. Ensure to indicate if the appeal should be resolved with the “Alternative Dispute Resolution” or “Litigation” process.
Summary screen will be displayed. Once the supporting documents have been uploaded, the Submit button will be available. Click “Submit” to complete the NOA process and send the appeal to SARS.
Select the “View Form” button and the Notice of Appeal will be displayed.
If you select “Disputes” and “View Submitted”, details of the submitted Notice of Appeal will display.
Validations on Submission of NOO/NOA
The RFR/NOO/NOA form validation that currently exists for the RFR1, NOO and NOA forms will be applied to the new screen.In terms of the Tax Administration Act, a taxpayer is not permitted to submit an objection if three or more years have expired since the date of assessment in relation to Personal Income Tax and Corporate Income Tax, and if more than three years has passed since the decision to partially allow or disallow the admin penalty request for remission (RFR).If the NOO is submitted and three or more years have expired since the decision to partially allow or disallow the request for remission (RFR), the following message will be displayed:
For more information regarding the three-year rule, consult the Dispute Resolution Guide available on the SARS website (sars.gov.za)
Validation messages will be displayed if the dispute transaction is invalid. Below are examples of the messages that may be displayed:
If NOA before NOO, “Dispute process not followed. Request for Objection not lodged” will be displayed.
If NOO already exist, “Incorrect dispute process followed. Objection process in progress” will be displayed.
If NOA already exist, “Correct dispute process not followed. Appeal process in progress” will be displayed.
If NOO for this transaction is finalised, “Request for Objection already disallowed, a NOA must be lodged.If NOO before Request for Remission, “Dispute process not followed. Request for Remission not lodged” will be displayed.
On the dispute work page, the status will be indicated as rejected by SARS if the incorrect process has been followed:
Upload of Supporting Documents
On the Dispute Work Page, a “Supporting Documents” section will be available where all relevant supporting documents must be attached to support the submission of the dispute.On the RFR, the submission of supporting documents will be optional. The below process would be followed if supporting documents are uploaded on the RFR.Ensure that the following standards are adhered to when supporting documents are uploaded:
The file type may be .pdf, .doc, .docx, .xls, .xlsx, .jpg and .gif to enable SARS to view the documents.The maximum allowable size per document may not be more than 5MB and a maximum of 20 files may be uploaded.Click on the “Dispute Supporting Documents” hyperlink to continue.
The supporting documents page will be displayed as indicated below.
Click on the “Choose File” button and select the files to upload. After selecting the relevant file, click the “Open” button to continue.
Select the “Upload” button to add the document and it will be listed under the “Uploaded Documents” heading. If you wish to remove the document that you have uploaded, click the document, and select the “Remove” button.
When you have uploaded all the documents, select the “Submit to SARS” button to continue. If you have submitted the supporting documents to your nearest SARS Office, click on “Manually Submitted” to indicate on eFiling that the documents have been submitted. Click on the “Back” button to return to the Disputes Work Page.
Confirm that you want to submit all the documents by clicking in the “OK” button on the below message.
The status on the Disputes Tax Work Page will be updated to “Submitted”.
Once the supporting documents have been submitted to SARS, the dispute request will be sent to SARS and a case number will be allocated. A case number will be displayed on the Dispute Work Page.For the NOO and NOA, if the user selects “File” the following message will be displayed, if no supporting documents have been uploaded to substantiate or prove the dispute where supporting documents are mandatory.
A confirmation message will be displayed after the submission of the supporting documents to inform the taxpayer that his/her RFR/NOO or NOA has been successfully submitted.
Suspension of Payment
The suspension of payment function allows you to request SARS to suspend the payment of the outstanding amount until the dispute has been resolved. The suspension of payment functionality includes Value-Added Tax (VAT) and Pay-As-You-Earn (PAYE).When SARS issues a section 95(1)(a) or (c) estimate assessment for Vat, then the vendor will not be allowed to dispute an estimate assessment, the vendor will be allowed to request a suspension of payment for such as assessment (Tax Period) if the request is received within 40 business days of the section 95 assessment and the assessment create a debt or an amount payable on the vendors account.Where a vendor requested extension for the submission of relevant material then the vendor must be allowed to request suspension of payment up to the date for which extension was requested and where the extension was approved, and the assessment created a debt and amount payable on the vendors account. The section 95(1)(c) estimate is issued the vendor must be allowed to request suspension of payment for which the VAT217 is related to.To access the Suspension of Payment (SOP) function, click on the “DisputeSuspension of Payment” tab and select the “New” button to request a new dispute.The “Request to File Dispute” Page will be displayed. Ensure that the correct Tax Type and period to dispute is selected.
If the Taxpayer applies for SOP against Sec 95 1(a) or (c) and there is no extension and the Taxpayer applied on business day 41, the Taxpayer will not be allowed to request SOP the following message needs to be indicated to the Taxpayer:
If the Taxpayer applies for SOP against section 95 1(a) or (c) but the extension period has expired and the Taxpayer is trying to apply for SOP after extension period has expired, the Taxpayer will not be allowed to apply for SOP the following message needs to be indicated to the Taxpayer:
If the Taxpayer is applying for SOP for a credit/nil assessment the Taxpayer will not be allowed to apply for SOP as there is no liability to request suspension for. The following message needs to be displayed. the Taxpayer:
The suspension of payment option will be available on the Selection screen in the Accounts container to complete.
Select the applicable period or in the “Apply Across” section, select “All Periods” and complete reasons for the suspension of payment in the “Reason/Grounds” block provided. If the “All periods” option is selected, the reason(s) entered will be applied to all periods that was selected. Click “Next” to proceed.If no reason has been completed and you click the “Next” button, the following warning message will be displayed to complete a reason. Click “OK” to complete the Reason block.
Click the “Back” button to be directed to the “Request to File Dispute” landing page. Click the “Next” button to proceed.If no periods were selected for the suspension of payment to apply, the following message will be displayed. Click “OK” to close the message.
The Data update screen will be displayed for completion, as explained previously. Once the data have been confirmed or updated for the disputes process, the Summary page will display the reason/grounds for the suspension of payment as previously completed.
Submission of supporting documents is mandatory before the Suspension of Payment request will be submitted to SARS.Click the “View Form” button to view the DISP01 form.
The address for delivery of notices will be displayed second page of the DISP01 form. The third page will indicate the reason for suspension of payment request.Click the “Back” button on the summary screen to be directed to the “Selection” page where you will be able to make any amendments before submitting the dispute request to SARS.Once you have submitted the supporting documents, the “Submit” button will be available to proceed with the submission.
The following message will be displayed to confirm submission to SARS. Click “Continue” to proceed.
The submitted disputes will be displayed as indicated below.
Click the “Open” hyperlink and the Dispute Work Page will be displayed.
Request for Reasons
The intention of the request for reasons process is to enable the taxpayer to prepare and formulate the grounds required to lodge an objection. When completing the ‘Request for Reasons’ form, the taxpayer is required to indicate the grounds (i.e., basis) for the dispute which must be specific to the part of the assessment or decision that he/she is dissatisfied with.Taxpayer can now request reasons for assessment or reasons for raising interest and penalties on the account. This can only be done prior to the Objection being filed and only once for an assessment or account related items. Once an objection is filed you can no longer request reasons for an assessment or account related items.
Lodge a new Request for Reason
Select the “Request for Reason” tab under the “Returns” menu and the following tabs will be displayed:
New – to submit a new requestView Saved – to view all saved requestsView Submitted – to view all submitted requestsLetters – to view all request for reasons related letters
Click the “New” button and the request for reason screen will be displayed. Select the period and click the “Next” button to proceed.
Once the available items display to request reasons, the “Selection page” will be displayed.
If the Request for Reason is not available, it will be indicated on the screen as indicated in below screen.
Select the period and complete the reason field. If the “All periods” option is selected, the reason(s) entered will be applied to all periods that was selected.
If the request is late, complete the “Reason for Late Submission” field.
Click the “Next” button to proceed and the “Summary screen” will be displayed. Below is an example of the summary screen.
Click the “View Form” button and the DISP01 form will be displayed.
Once you are satisfied with the request, click the “Submit” button on the “Summary” screen to submit to SARS.
View saved Request for Reason
If you have saved the request for submission at a later stage, select the “View Saved” option in the Request for Reason tab.
The list of saved requests will be displayed. Click the “Open” hyperlink to proceed.
On the selection page, an important message will be displayed that indicates that the request is only saved on eFiling and not submitted yet. Click “Continue” to proceed.
View Submitted Request for Reason
If you wish to view the submitted requests, select the “View Submitted” option in the Request for Reason tab.
The list of submitted requests will be displayed. Click the “Open” hyperlink to proceed.
The Dispute work page will be displayed indicating the submitted request. On the dispute work page, a case number will be presented once the request has been submitted to SARS.
View Request For Reason Letters
The outcome letters may be viewed by selecting the “Letters” tab for request for reason and disputes.
A list of the notifications will be displayed
Click the “View” hyperlink and the Letter will be displayed.
Status of a Dispute
On the Dispute Work Page, you will be able to query the status of your RFR/NOO/NOA submitted.
Click the “Query Dispute Status” button and a status message will be displayed. Below is examples of the messages that may be displayed, depending on the status of the dispute/suspension of payment.
Once the case has been allocated to a SARS team member or completed, the message will be updated to reflect the latest status.You will be able to view the messages on the Dispute work page in cases where the submission has been rejected. Below is an example of the dispute work page with a rejected submission and error message.
Withdrawal of Dispute (Applicable to admin Penalty Only)
If the user wishes to withdraw the submitted dispute, RFR/NOO/NOA, all dispute items submitted as part of the dispute will be withdrawn.Click “Disputes” on the left menu of the screen. Select the “View Submitted” and “Open” hyperlink on the search result screen to display the relevant Dispute Work Page.
Click “Withdraw” on the Dispute Work Page and the following message will be displayed.
Select “OK” to confirm the withdrawal of the case or “Cancel” to return to the Dispute Work Page. The Dispute Work Page will be updated with the status as “Withdrawal Submitted”.
View Saved Disputes
Select the “View Saved” tab in the disputes menu.
A results page will be displayed that will list all the saved dispute requests.
If you click the “Open” hyperlink, and the Selection Page message will be displayed as indicated below.
Click “Continue” to proceed to complete the saved Dispute or “Cancel” to stop the dispute process. The “Selection” page will be displayed to continue with the dispute submission.
If you wish to delete the saved dispute, click the “Delete” button. A confirmation message will be displayed. Click “OK” to proceed with the deletion or “Cancel” to continue with the dispute.
View Submitted Disputes
Under the disputes menu, click the “View Submitted” tab in order to view all submitted requests for disputes.
The Dispute Search screen will be displayed with a list of all the submissions to SARS.
If you click the “Open” hyperlink, the Dispute Work Page for the applicable dispute will be displayed.
View Notifications
All letters that SARS will issue to the taxpayer will be available on the Dispute Work Page or can be accessed by using the SARS Correspondence menu tab.
Click on the “SARS Correspondence” tab and select “Search Correspondence”.
The “Search Correspondence” screen will be displayed with multiple search options to select.
Complete the relevant field(s):
Tax Types – select the applicable tax type to searchTax Year – select the relevant tax year to searchLetter Type – indicate the specific letter type to searchNotice Type – indicate the specific notice type to searchReceived Date FromReceived Date ToMessage TypeReference Number
Click the “Search” button to continue or the “Clear” button to clear all fields.
On completion of all search criteria and if there are correspondence available, it will be listed, as indicated in the below screen. Click on the “View” button to view the correspondence.
Search admin Penalty Notices
On the “Search Correspondence” page as mentioned in section SARS correspondence above, ensure that you select “Income Tax” under Tax Types and the applicable “Notice Types”, i.e. IT Penalty Assessment, Corporate Income Tax – Penalty Assessment Notice, Income Tax – Penalty Assessment notice or Income Tax – Penalty Statement of account. Below is an example of the search results.
Click the “View” button on the results page for the particular notice that you wish to view.The Administrative Penalties work page will be accessible by clicking on a Penalty Assessment Notice on the Income Tax work page, or the “View” hyperlink.
The following functions are available for selection on the Administrative Penalties Work Page:
Viewing the Penalty Assessment Notice (AP34 Hyperlink),View all admin penalties transactions summary, andRequesting the Penalty Statement of Account (SOA).
Alternatively to view the penalty assessment notice by selecting the “AP34” hyperlink under the Administrative Penalty block on the Income Tax work page.
Returns History
Click “Returns” and select “Returns History” and select “Personal Income Tax (ITR12)”. A history of the taxpayer’s returns will be displayed.
Select the relevant return. The Income Tax work page will be displayed. Click the “Notice of Penalty Imposition” (AP34) to be directed to the Administrative penalties work page. This will only be displayed if a penalty is imposed.
View Dispute Outcome Letters
The outcome letters may be viewed by selecting the “Letters” tab for request for reason and disputes.All letters that SARS will issue to the taxpayer will be available on the Dispute Work Page or can be accessed by using the SARS Correspondence menu tab. In the DisputeSuspension of Payment menu tab, click “Letters”.
The Letters screen will be displayed with the list of dispute outcome letters issued.
Click the “View” hyperlink and the specific dispute outcome letter selected will be displayed.
Below is an example of the Administrative Penalties dispute outcome letter.
Definitions, acronyms and abbreviations
The definitions, acronyms and abbreviations can be accessed here – Glossary webpage.
Legal disclaimer: In the event of conflict or inconsistency between this webpage and the PDF version of the guide, the latter shall prevail.