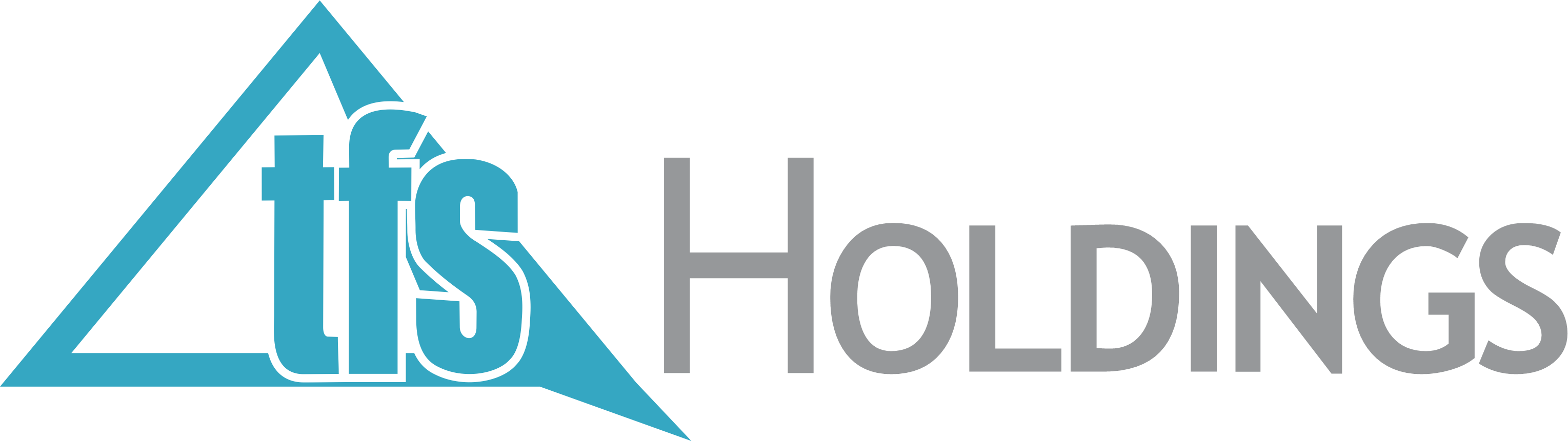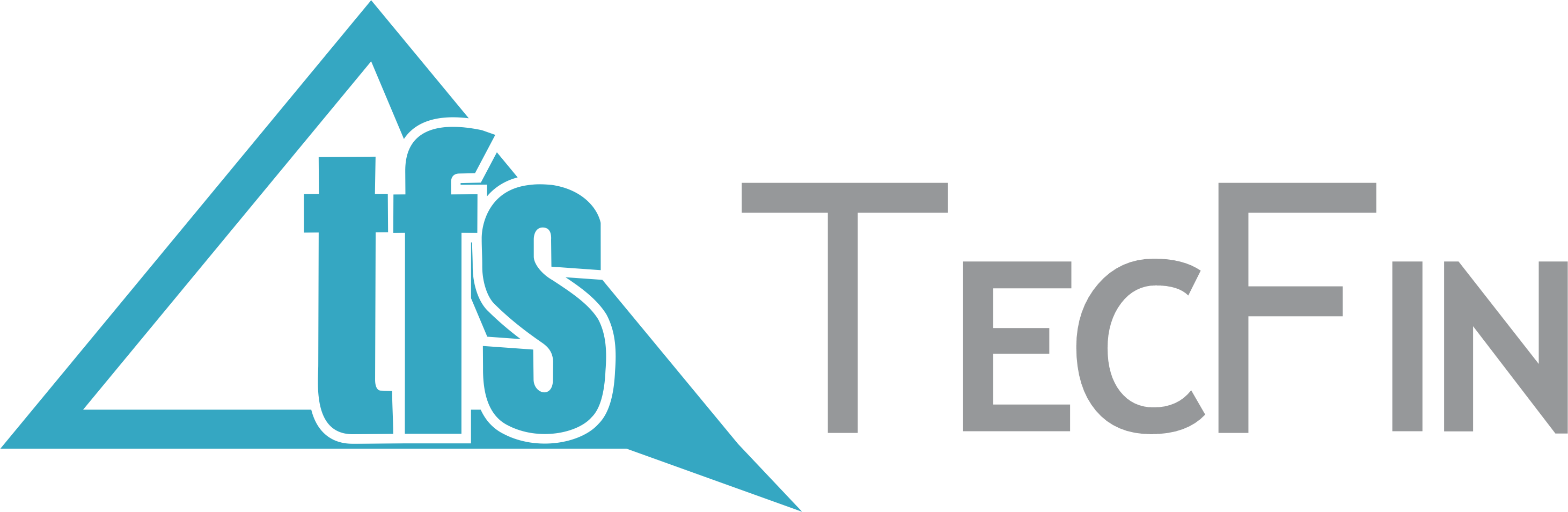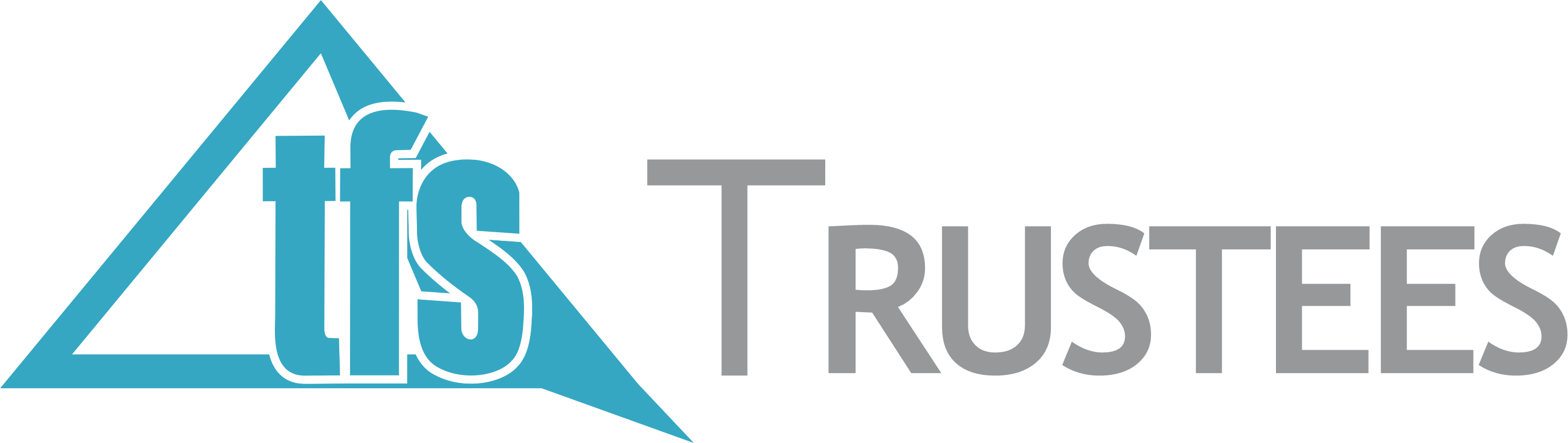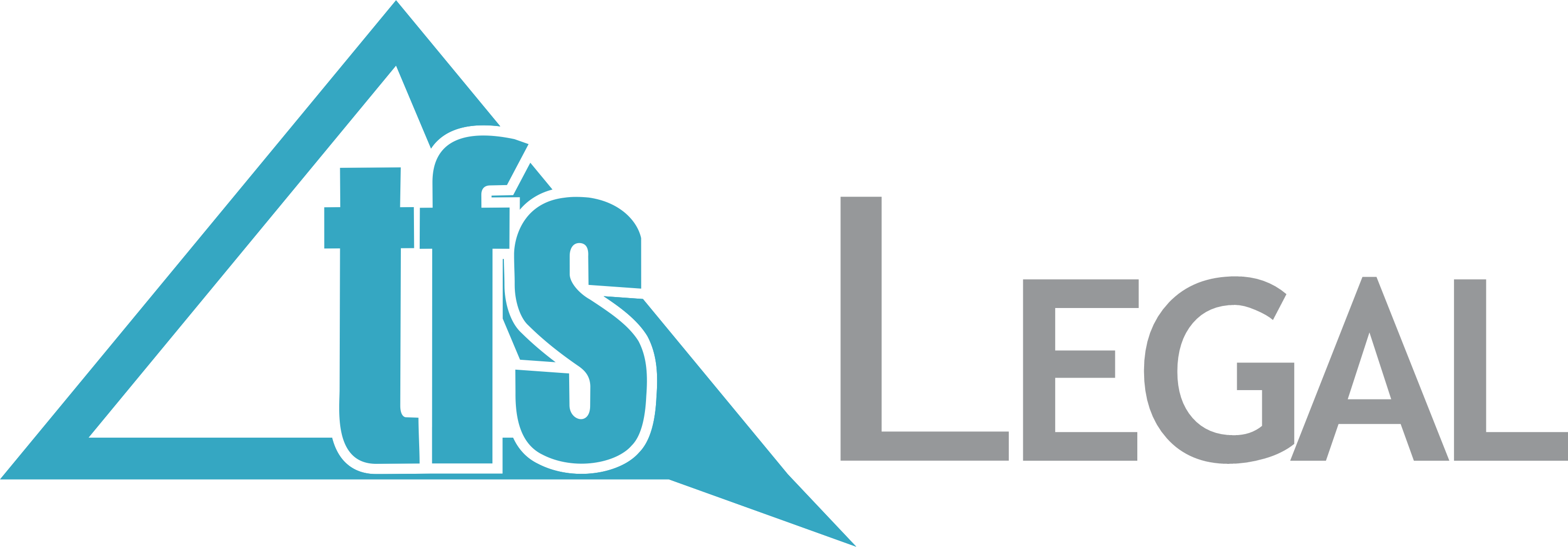Summary
Section 15 requires that each person entering or leaving South Africa must make a complete a declaration of the goods which they:
Have in their possession;Are carrying for themselves; orAre carrying on behalf of other people.
Full particulars of the listed information must be declared:
On entering South Africa:Goods acquired abroad on which duty has not been paid;Repaired, processed or remodelled goods;Prohibited, restricted or controlled goods; andGoods temporarily imported with the intention of being re-exported.Before leaving South Africa:Goods intended to be repaired, processed or remodelled;Prohibited, restricted or controlled goods; andGoods temporarily exported with the intention of being re-imported.
Goods described above includes:
Goods in excess of the duty free allowance in terms of Rebate Item 407.02 and the Guide on Duty Free Allowances (SC-PA-01-03);Commercial goods; andAny road vehicle (excluding SACU registered vehicles) for temporary import or export.
The Commissioner may determine the manner in which declaration may be made.
Historically, provision was made only for manual declaration to be made on a Traveller Card (TC-01).
The South African Traveller Management System (SATMS) is implemented to allow for voluntary electronic declaration.
Submission by a traveller of an electronic Traveller Declaration in terms of Rule 15.03A(2)(a) is regarded as submission of form TC-01 (Traveller Card) for purposes of the Rules under Section 15.
A person may be questioned and goods may be inspected by a Customs Officer.
Any assessed duties, taxes and levies must be paid.
This webpage serves to guide travellers and crew members who will complete the electronic Traveller Declaration on the South African Traveller Management System (SATMS).
Completion of the electronic Traveller Declaration is voluntary during the pilot phase of the system.
Though voluntary, completion of the electronic Traveller Declaration will require mandatory fields to be completed. Mandatory fields will be highlighted in red, if not completed.
Apart from electronic or manual declaration, travellers might be required to complete an oral declaration which will be captured and printed on a Traveller Declaration (TRD 1).
The traveller is able to access the electronic Traveller Declaration either through the:
SARS website, Refer to SC-PA-01-12 on how to use this method;QR Code, found displayed on the banners or pamphlets at the Customs ports of entry;SARS Mobi Application (eFiling) which is available to users registered for eFiling. eFiling is a free electronic tool designed by SARS to offer electronic services such as filing tax returns, making payments, and accessing accounts; orSATMS Mobi Application which can be downloaded by anyone on their electronic device to complete the traveller declaration.
Accessing the Electronic Traveller Declaration
The QR Code
The traveller scans the QR Code displayed on the pamphlet from their cellular device camera.
The traveller clicks the SARS link that displays when scanning the QR Code.
The traveller opens the declaration by clicking on Complete Declaration button.
The traveller completes the traveller declaration following the steps in paragraph Capturing below.
The SARS Mobi Application (eFiling)
The traveller must open the SARS Mobi Application.
The traveller clicks Traveller Declaration on the menu options.
The traveller completes the traveller declaration following the steps in paragraph Capturing below.
The SATMS Mobi Application
The traveller must download the SATMS Application from Playstore or iStore. The app is available on both the Android and IOS platforms.
The traveller clicks the SATMS icon to open the SATMS open page.
Traveller Declaration System
Manage Traveller Registration
The traveller clicks the register button to register their profile on the SATMS Mobi Application.
To capture login credentials, the traveller enters or selects the:
Username, the traveller may use their email address as the username;Password which must be in alphanumeric with at least one (1) special character;Confirm password which must match the password in the password field;Name;Surname;Nationality from the drop-down list containing all nationalities; andDate of Birth from the calendar provided.
To capture the contact details, the traveller enters the:
Email Address;Dialling Code; andMobile Number.
To capture physical address details, the traveller enters / selects the:
Unit Number (if applicable);Complex Name (if applicable);Street Number;Street / Farm Name;Suburb;City / Region;Postal Code; andCountry from the dropdown list.
To capture passport details, the traveller enters / selects the:
Passport Number;Passport Expiry Date;Passport Country of Issue from the drop down list.
The traveller clicks the:
Terms and Conditions to the terms and conditions;Check box to accept the terms and conditions andSubmit button.
The system confirms that the registration was successful.
The traveller clicks the Ok button.
View the Before You Travel Information
To view information on what the traveller can expect when travelling in and out of South Africa, the traveller must click on the Before You Travel icon on the SATMS.
The traveller must click the blue arrow next to “before you travel” to return to the SATMS welcome page.
View the Making a Declaration Information
The traveller must click on Making a Declaration icon to view the information on:
How to submit the declaration;What to do once the declaration has been completed;What to do once the traveller has arrived at a South African Port; andWhat to do when departing South African.
The traveller must click the “to go back to ” arrow next to complete declaration in order to return to the SATMS welcome page.
Traveller Login
Once the traveller has an active account or registered their profile on the SATMS Mobi-Application, the traveller may access the login screen by clicking on login.
The traveller must enter the:
Username; andPassword.
If the traveller does not remember their username, the traveller must click the Forgot Username link.
The traveller must:
Enter the Email Address; andClick the Next button.
The SATMS displays the message that the username has been sent to the traveller’s email address.
The traveller clicks the Ok button.
If the traveller cannot login because they do not remember their password, the traveller must click the Forgot Password link.
The traveller must:
Enter the Username; andClick the Next button.
The traveller enters the One Time Password (OTP) which was emailed by the SATMS.
If the traveller successfully completes the username and password, the traveller clicks the login button to proceed to the SATMS welcome page.
Maintain Secondary Traveller
The traveller can add and maintain secondary traveller/s linked to their profile by clicking the Maintain Secondary Traveller button.
The traveller clicks Add Traveller.
The traveller must enter the following personal information of their travel companion:
Name;Surname;Nationality;Date of birth;Email Address – may be the email address of the primary traveller; andDialling Code.
To complete the physical address, the traveller enters the:
Unit Number (if applicable);Complex Name (if applicable);Street Number;Suburb;City / Region;Postal Code; andCountry.
To complete the passport details, the traveller enters:
Passport Number;Passport Expiry Date;Passport Issue Date;Passport Country of Issue; andThe traveller clicks Add Secondary Traveller button.
The SATMS confirms that the secondary traveller was added was added successfully.
Profile Management
The traveller may update their profile information, delete the account and change the password by clicking Profile Management from the welcome page of the SATMS.
The traveller can view the existing traveller details by clicking the Traveller Information button.
The SATMS displays the traveller details.
To change the password the traveller must click Change Password button.
The traveller must enter the:Old Password;New Password; andConfirm New Password.The traveller clicks the Submit button.
To delete an existing profile, the traveller clicks the Delete Account.
The SATMS warns the traveller that deleting the account will remove the linked second traveller/s. The traveller must click Ok to continue.
The traveller must:Select the country;Enter Date of Birth;Enter email address; andClick the Delete Traveller button.
The traveller must click the Ok button to complete the deletion of the account.
Capturing
Travel Details
To capture the travel declaration, the traveller clicks the Complete Travel Declaration button.
The traveller must:
Select the primary traveller and the secondary traveller radio buttons; andClick the Submit button.
The SATMS confirms that the traveller is making a declaration. The traveller clicks the Continue button.
The SATMS cautions that the traveller is making a travel declaration on behalf of a companion. The traveller clicks Continue.
The SATMS proceeds to the traveller management system for capturing.
Traveller Details
On the Traveller Details screen the traveller must enter or select the:
Passport number and country;Passport Country from the drop down list provided;First name;Surname;Date of birth;Unit number (not mandatory);Complex name (not mandatory);
Street;Suburb;City or town; andPostal code; andOccupation (not mandatory);Contact number details:Mobile code (select from the drop-down options provided in alphabetical order); andMobile number; andEmail address.
The SATMS allows:
The traveller to reset the form if corrections must be made; orFor the traveller to click on Next to continue.
Travel Details
On the Travel Details screen the traveller must select Travel Type which can be either:
Travelling in personal capacity; orTravelling on behalf of an entity.
In the case of the Travelling on behalf of an entity option, the following mandatory information must be inserted in the portion that will be provided for Entity Details:
Entity;Unit Number (not mandatory);Complex Name (not mandatory);Street;City/Town;Postal Code;Country; andEntity instructions.
Whether travelling in their personal capacity or on behalf of an entity, the traveller must select the Travel Reason from the drop-down list.
The traveller selects from the drop-down options provided:
Travelling From;Travelling Via;Travelling To; andTravel date from the pop-up calendar.
The traveller must complete the mode of travel.
The traveller selects the Mode of Travel Type from the drop-down options provided. The options available are:
Air;Road/Rail; andSea
In the case where the:
Air mode is used, the traveller selects the:Port Of Entry from the drop-down options provided; andMode of Transport; andFlight Number.
Road/Rail mode of travel is used, the traveller:Selects the Port Of Entry from the drop-down options provided;Select the Mode of Transport from the drop-down options provided; andInsert the Vehicle Registration Number in the case where a motorbike, private car/vehicle, and truck/mini truck was the mode of transport used.
Sea mode of travel is used, the traveller selects the:Port Of Entry from the drop-down options provided; andMode of Transport.
The traveller must enter Ship / Vessel Name.
To capture the details of travelling companions the traveller must for each travelling companion click on Add Companion Passport.
The traveller must:
Select Passport Country; andInsert Passport Number.
The SATMS allows the traveller to:
Go back if corrections must be made;Click on Next to continue; orDelete to clear the information.
Currency Details
On the Currency Detail screen, the traveller must click on Add Currency In Possession.
The traveller must:
Select the Financial Instrument from the drop-down options provided;Insert the Currency Amount;Select the currency denomination from the drop-down options provided;Select the source of funds from the drop-down options provided;
The SATMS will automatically:
Convert any foreign currency to South African Rand. The official rate of exchange published on the SARS website on the date of declaration will be used. The converted value will be reflected in the total Rand amount field. andCalculate and reflect the excess currency total in the Rand allowance excess field.
To capture multiple currency details the traveller must click on Add Currency in Possession Details.
The SATMS allows the traveller to:
Go back if corrections must be made; orClick on Next to continue.
Possession Details
On the Possession Details screen the traveller must click on the button next to each statement to change the selection from no to yes to confirm possession of:
Any prohibited or restricted goods according to the Prohibited and Restricted Imports and Exports List on the SARS website;
Any goods intended for trade;
Any valuable goods for temporary importation or exportation; and / or
Any goods in excess of duty-free allowances according to the External Guide on Duty Free Allowances for Travellers (SC-PA-01-03).
The traveller must complete the declaration by confirming that the information provided is true and correct.
The SATMS allows the traveller to:
Go back if corrections must be made; orClick on Next to continue.
CAPTCHA
On the CAPTCHA screen the traveller must Complete a test for human response.
The traveller must insert the displayed CAPTCHA code.
The traveller must click on Submit to complete the declaration.
Confirmation of Submission
The SATMS will:
Confirm if the traveller’s declaration has been submitted successfully; orRequest the traveller to retry submitting his / her electronic declaration if the submission was unsuccessful.
The traveller will receive a notification SMS / email confirming successful submission of the traveller declaration and an instruction on how to proceed.
Definitions, acronyms and abbreviations
The definitions, acronyms and abbreviations can be accessed here – Glossary webpage
Legal disclaimer: In the event of conflict or inconsistency between this webpage and the PDF version of the guide, the latter shall prevail.